
[ad_1]
An extended awaited options in Google Slides is the power to annotate through the presentation. Using the pen in Google Slides is now doable! Here are 5 issues to find out about utilizing the pen in Google Slides.
Using the Pen in Google Slides
1. The Pen Only Works in Presentation View
There remains to be NO good drawing pen immediately in Google Slides. When I exploit shows in Canva I continuously use the draw device, and it’s fairly sturdy. Strangely, Google Slides has not gotten the clue but that this can be a extremely valued function.
So it is very important perceive that this pen function is simply whenever you click on on “Slideshow” and are literally presenting the Google Slides.

2. Ink Can NOT Be Saved
When utilizing the Pen device through the presentation, you possibly can draw proper on the slide. HOWEVER, this annotation can’t be saved. When you exit the presentation, the ink will likely be misplaced. Take a screenshot if you have to retain the annotations.

The textual content DOES stay all through the presentation. If you return to a earlier slide, the ink annotations will nonetheless be seen.
3. Keyboard Shortcut is Shift L
To shortly allow the Pen device use Shift L. This may even can help you cease annotating. While in Pen mode you can’t click on on the slide to advance, clearly. Use Shift L to shortly toggle the Pen device on and off.
You can use the arrow keys to advance to the subsequent slide and stay in Pen device mode.
4. You Can Change the Color
There are 4 pen shade choices. The default is pink. Hover within the backside left nook of your presentation to see the Slides toolbar. If the Pen device is enabled you will note the pen icon subsequent to the slide quantity. Click on this to alter the pen shade.
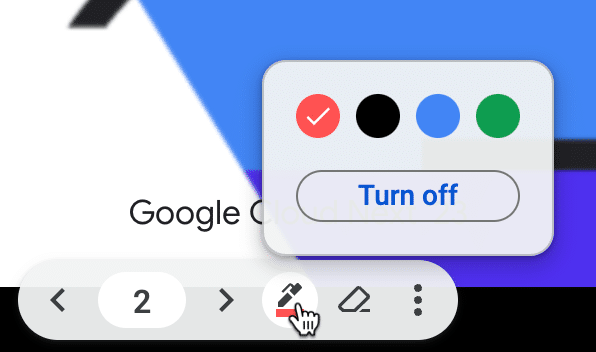
5. All or Nothing
When utilizing the eraser device, it erases ALL of the ink annotations on the slide. Note that it’s ONLY that slide and never the entire slides that the ink annotations are erased.
Use Shift A to erase annotations
Learn the shortcut for erasing, Shift A, to keep away from awkwardly having to wiggle your mouse on the display throughout a presentation to seek out the eraser possibility within the Pen device.
Related
[ad_2]





