
[ad_1]
Microsoft Teams has a nasty behavior of adjusting your standing from Available to Away after a little bit of time passes. Plus, in case your laptop goes to sleep, and even when you merely push Teams to the background when you work on one thing else, it’ll robotically change your standing. Here’s methods to maintain Microsoft Teams lively so it is clear simply how onerous you are actually working.
The dangerous information is there aren’t any settings within the Microsoft Teams app to maintain your standing as Available when your laptop goes to sleep. The excellent news is there are methods to forestall that from occurring, regardless of when you use Windows or Mac. But first, it is best to study User Presence.
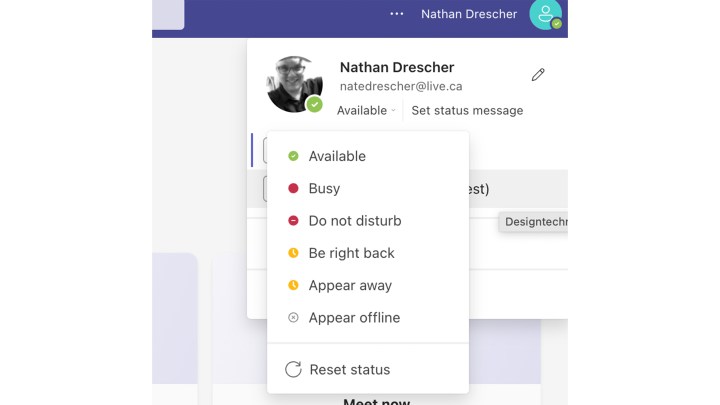
Nathan Drescher
User Presence
The first step to maintain Microsoft Teams lively is to know the aptly named User Presence decisions. These are pre-set statuses that establish what you are as much as for different crew members. It additionally informs Microsoft’s AI engine, Cortana, what you are doing so she will help you along with your different duties.
Cortana may also robotically assign User Presence standing relying on what you are doing. For instance, if in case you have a gathering scheduled in your Outlook calendar, Cortana will robotically set your standing to In a Meeting. Little tips like this are literally extraordinarily useful for some individuals.
Here are all of the User Presence statuses:
- Available
- Out of workplace
- Busy
- In a gathering
- On a name
- Focusing
- Away
- Offline
- Do not disturb
- Be proper again
- Offline
Not all of those statuses can be obtainable to everyone. Your group can select to restrict some statuses. However, most of them are customary. The Cortana AI will try to note what you are doing and set your User Presence accordingly.
Unfortunately, this does not work when it’s worthwhile to be obtainable it doesn’t matter what.
Set your User Presence to Available
The very first thing it’s worthwhile to do is ready your User Presence to Available. Here’s how.
Step 1: Click in your Profile image on the highest proper of the Teams display screen.
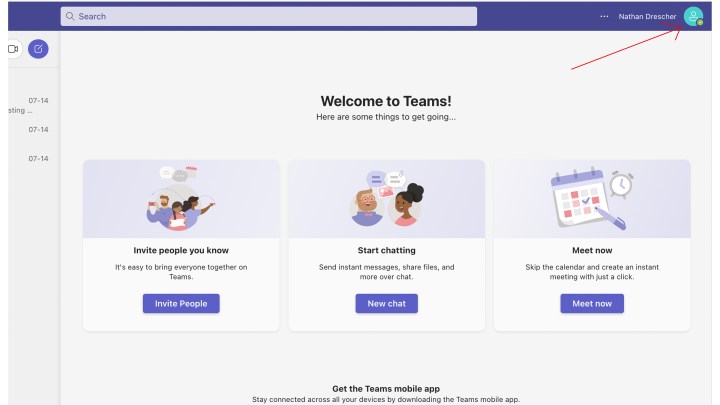
Nathan Drescher
Step 2: Click in your present standing.
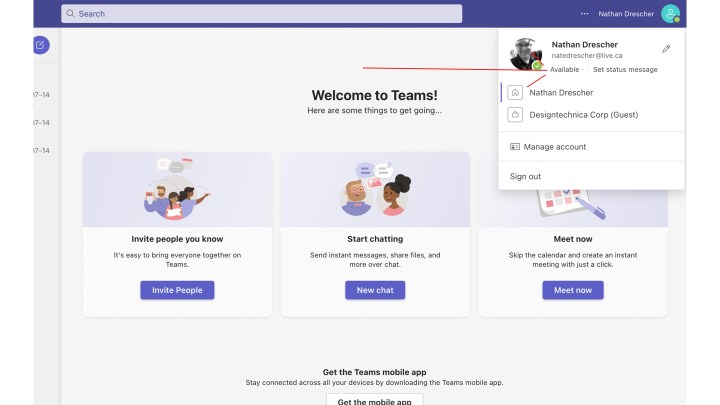
Nathan Drescher
Step 3: Choose Available from the drop-down.
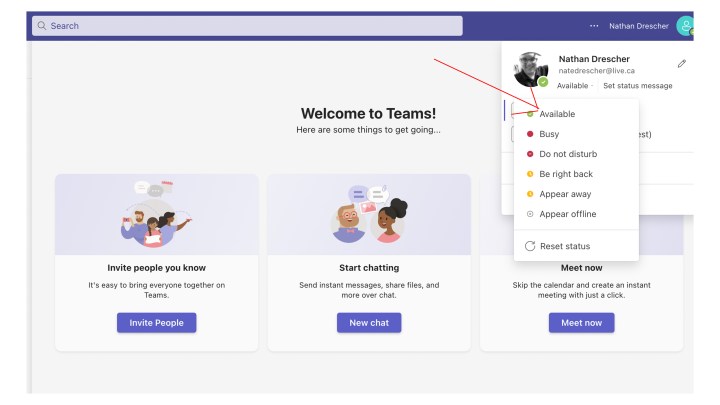
Nathan Drescher
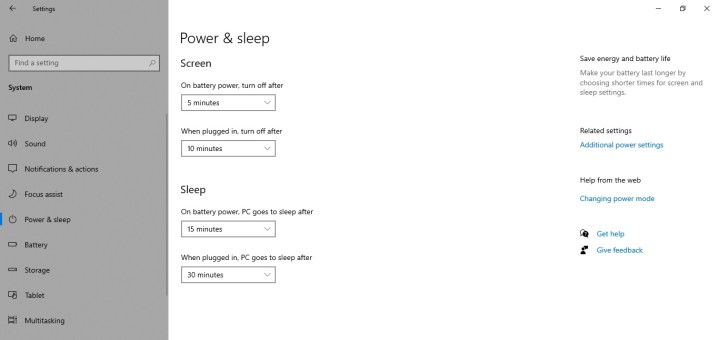
Change energy settings to at all times seem obtainable
Microsoft will not allow you to straight tweak your Teams standing settings, so you will want to make use of some workarounds. One of the simplest methods is change your laptop’s energy settings so it by no means goes to sleep. The solely downside to this technique is when you neglect to alter the setting again when you’re completed utilizing Teams for the day.
Step 1: On Windows, open the Settings menu by urgent the Windows + I keys or trying to find “settings” within the Windows search bar. Then choose System.
If you are on a Mac, open System preferences > Battery.
Step 2: On Windows, choose Power and battery > Screen and sleep. You can alter when your system goes to sleep when plugged in and when on battery. Either flip off the sleep setting to guarantee that Teams does not robotically set you to Away or at the very least restrict it to solely participating after an prolonged time frame.
On Mac, choose Power adapter and alter the slider underneath Turn show off after. If you are on a MacE-book, then choose Battery and do the identical factor.
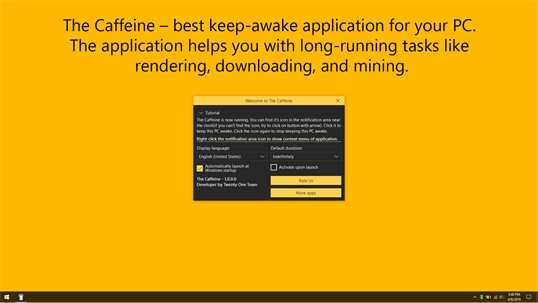
picture: The Twenty One Team
Install Caffeine on Windows to maintain your Team’s standing lively
Windows customers can set up a implausible little app known as Caffeine to maintain their laptop awake and their Teams standing lively. Caffeine works by simulating a key press each 60 seconds so your system thinks it wants to remain awake since you’re nonetheless plugging away on the keyboard.
The smartest thing about Caffeine is how unobtrusive it’s. It sits within the bottom-right of your display screen, minding its personal enterprise, and you’ll flip it on or off relying in your wants.
Step 1: Go to the official web site and obtain the Caffeine app.
Step 2: Extract the obtain out of your downloads folder.
Step 3: Double-click the extracted program to launch Caffeine and run by means of the set up course of with the on-screen wizard.
Step 4: Once it is put in and operating, Caffeine will seem on the bottom-right of your toolbar. Hover your mouse over the icon, and a pop-up will seem the place you’ll be able to select how lengthy to maintain it lively.
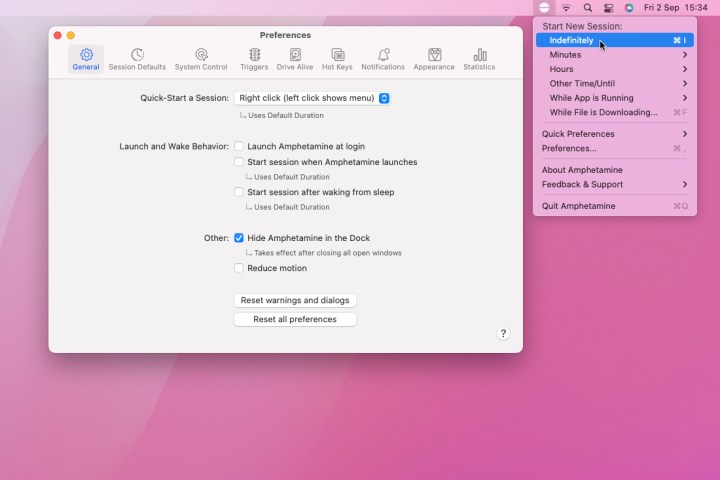
Install Amphetamine for Mac to maintain Teams lively
If you are working with a Mac, you’ll be able to set up a helpful toolbar app known as Amphetamine. This small app will maintain your system from falling asleep for a set time frame, thus protecting your Microsoft Teams standing lively.
Step 1: Open the Mac app retailer.
Step 2: Search for “amphetamine.”
Step 3: Click Get on the Amphetamine app.
Step 4: Open Launchpad and click on on the Amphetamine app as soon as it’s put in. It will robotically seem on the highest toolbar.
Step 5: Click on the app’s toolbar icon to disclose a drop-down. Select the size of time you wish to maintain your Mac awake.
Microsoft could not provide any direct methods to maintain Teams lively, however there are a few workarounds you should utilize. Whether tweaking your laptop’s settings so it does not fall asleep or putting in a third-party app equivalent to Caffeine or Amphetamine, there are simple methods to maintain your standing lively on Teams.
If you run into any points with Teams, we even have a information on the most typical Teams issues, which could have the repair you want.
Editors’ Recommendations
[ad_2]