
[ad_1]
Whether you might have emails you wish to ensure that to hold onto since you’re getting a brand new laptop otherwise you’re troubleshooting an issue, you may create a backup in Microsoft Outlook.
By exporting your inbox to an Outlook file format, you may simply import it once more later if wanted. Alternatively, you may export a CSV file you could open in Excel to evaluation and analyze. Here, we’ll clarify easy methods to again up emails in Outlook utilizing each file varieties.
Back up emails with an Outlook file
If you wish to create a backup of your emails you could simply import again into Outlook later, the most suitable choice is to create a PST file.
Step 1: Open Outlook and choose File > Open & export. Then, choose Import/export.
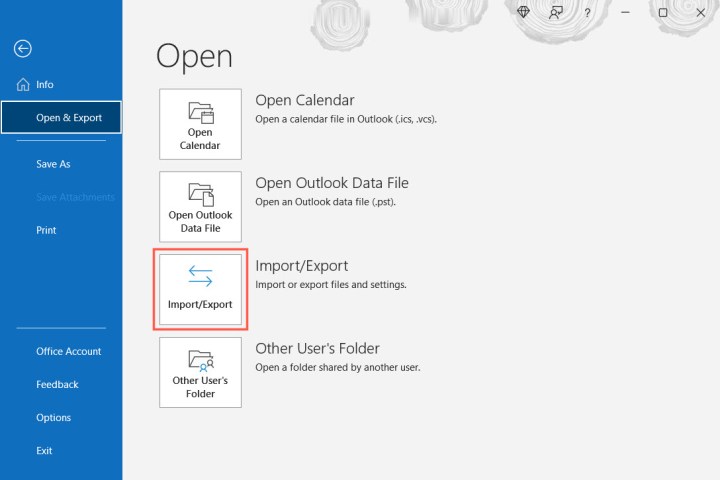
Step 2: When the Import and Export Wizard window opens, choose Export to a file and select Next.

Step 3: In the following window, choose Outlook information file (.pst) and choose Next.
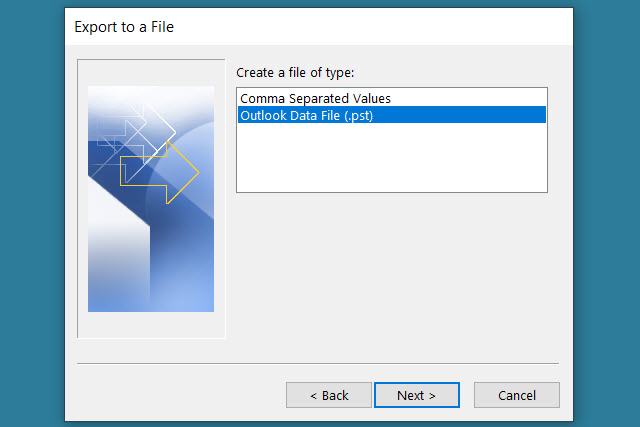
Step 4: Then, choose your Inbox and examine the field for Include subfolders to ensure you have all the folders you created. Optionally, you may select a distinct, particular folder for those who want.
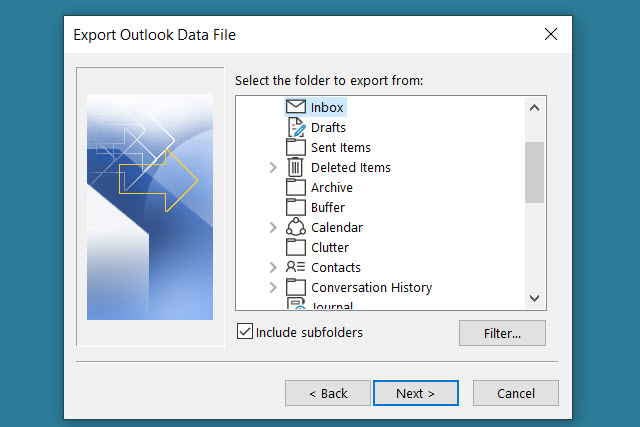
Step 5: If you need explicit emails, resembling these from a sure sender, throughout a timeframe, or with particular key phrases, choose Filter. Add the standards, and choose OK.
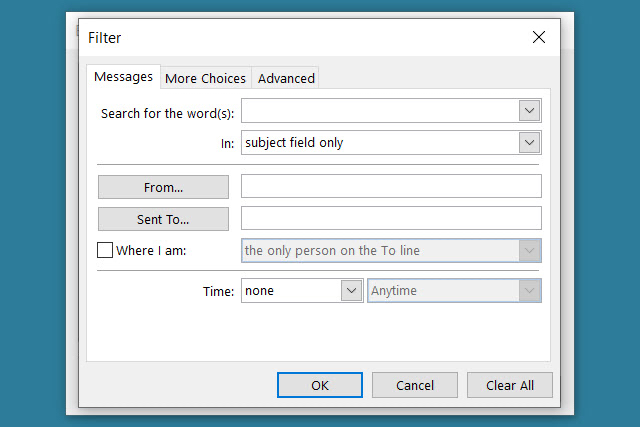
Step 6: Select Next after you choose the inbox, subfolders, and filters.
Step 7: Choose a location to avoid wasting the file. You can use the Browse button to pick out the placement or enter the total path into the field on the prime.
Step 8: Then, choose one of many choices to exchange duplicates, permit duplicates, or not export duplicates. Select Finish.
You can then go to the placement you chose for the file to open it.

Back up emails with a CSV file
If you wish to again up your emails so that you’ve a readable file you could open in Excel if wanted, you may create a CSV file as a substitute.
Step 1: Follow the primary two steps as above to pick out Import/export and open the Import and Export Wizard.
Step 2: Select Export to a file and choose Next.
Step 3: This time, choose Comma separated values within the Export to a file field and choose Next.
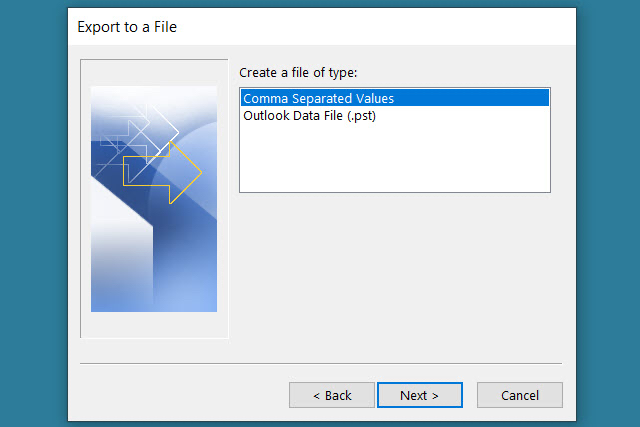
Step 4: Choose your Inbox from the listing and choose Next.
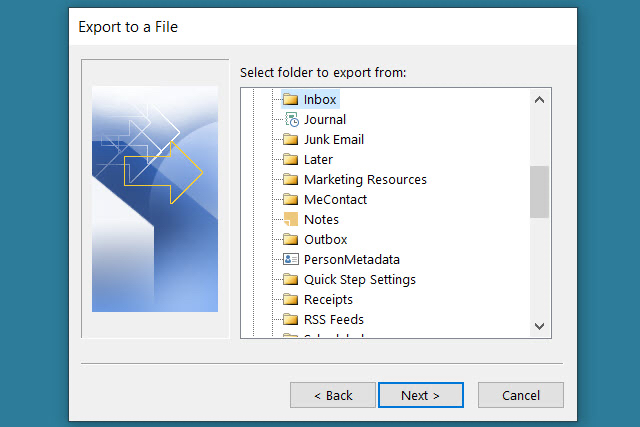
Step 5: Enter the placement and file identify utilizing the trail, or choose the Browse button to select the placement for the file.
If you utilize the Browse button, navigate to the placement, enter the file identify you wish to use, and choose OK.
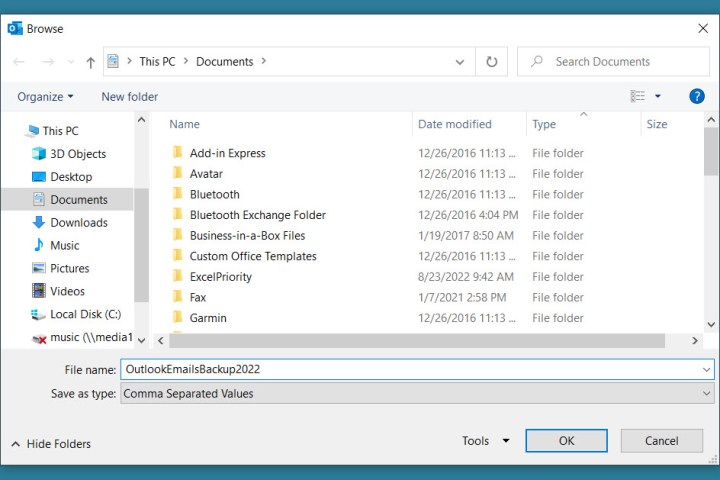
Step 6: When you might have the placement and file identify within the Save Exported File As field, choose Next.
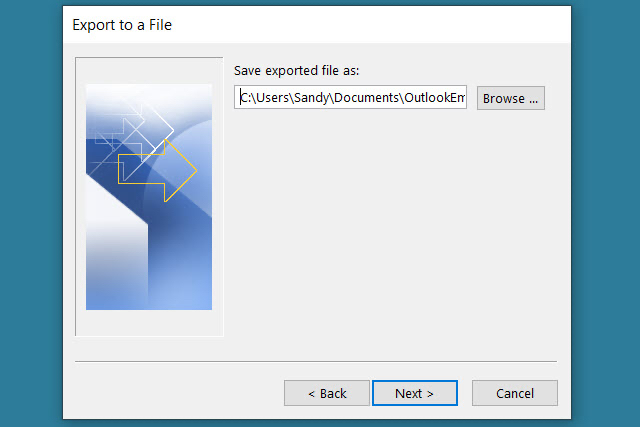
Step 7: Confirm the inbox you’re exporting and choose Finish.
You’ll see a quick message because the file is created, and you’ll then go to the placement you picked to entry the file and open it in Excel or the same software.
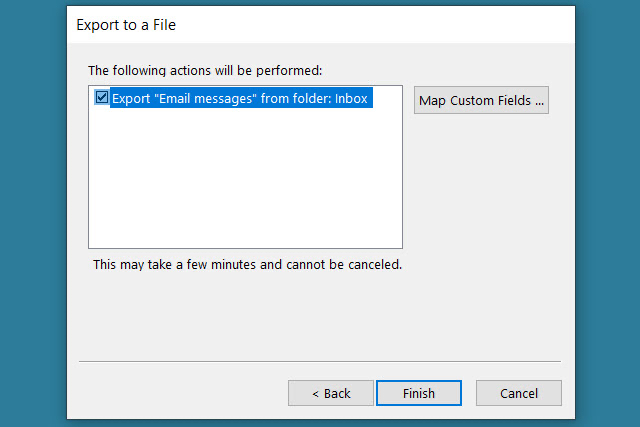
Backing up your Outlook emails for safekeeping or importing once more later takes only some minutes. And, it’s most likely price your time to ensure you don’t lose any vital messages.
For extra, have a look at easy methods to recall an electronic mail in Outlook or easy methods to change your Outlook signature.
Editors’ Recommendations
[ad_2]