
[ad_1]
You can save time from fixed looking out to seek out the recordsdata you want in your Mac with a built-in software. We’ll present you how one can create a Smart Folder on Mac that routinely updates to incorporate the recordsdata you want.
What is a Smart Folder on a Mac?
A Smart Folder is an routinely updating folder. Once you arrange the factors, anytime a brand new or edited file meets the situations, it’s routinely positioned into the folder.
This permits you to arrange Smart Folders for issues like recordsdata you created yesterday, those who comprise a particular phrase, or recordsdata of a sure sort, similar to PDFs or photos.
Additionally, the recordsdata usually are not moved to the Smart Folder they match. They are merely accessible from the Smart Folder whereas they technically stay of their location. This means that you can rapidly view associated recordsdata with out looking out via dozens of different folders.
Let’s have a look at how one can create a Smart Folder on Mac in addition to edit one in case your standards change.
Create a Smart Folder
To arrange a Smart Folder in your Mac, open Finder to get began. It doesn’t matter what folder shows if you open Finder, except you need to search a selected one.
Step 1: Go to File within the menu bar and choose New Smart Folder.
Step 2: You’ll see a clean folder show in Finder. Choose This Mac on the highest left, subsequent to Search, to seek out recordsdata in your whole laptop in case you don’t need to solely search the present folder.
Step 3: Use the Search field on the highest proper to enter a phrase, class, file sort, or date that you just need to use as the primary rule for the Smart Folder.
Select a suggestion that seems within the drop-down listing that matches what you need.
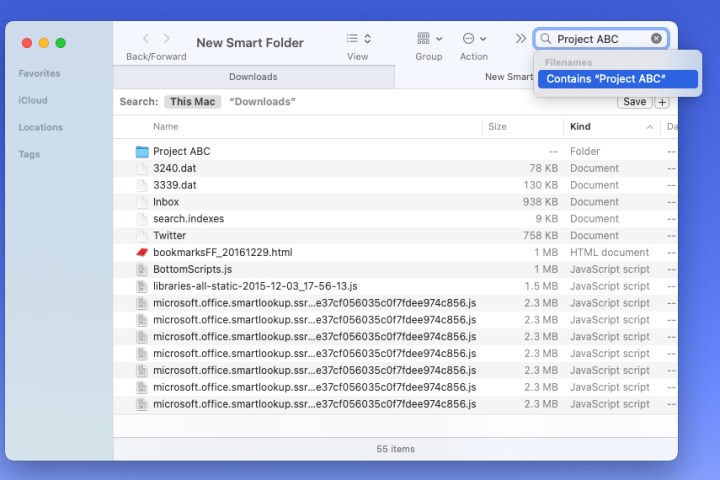
Step 4: When you see the search outcomes, you’ve got the choice to pick the Plus signal on the appropriate, subsequent to the Save button, so as to add a rule that narrows the outcomes.
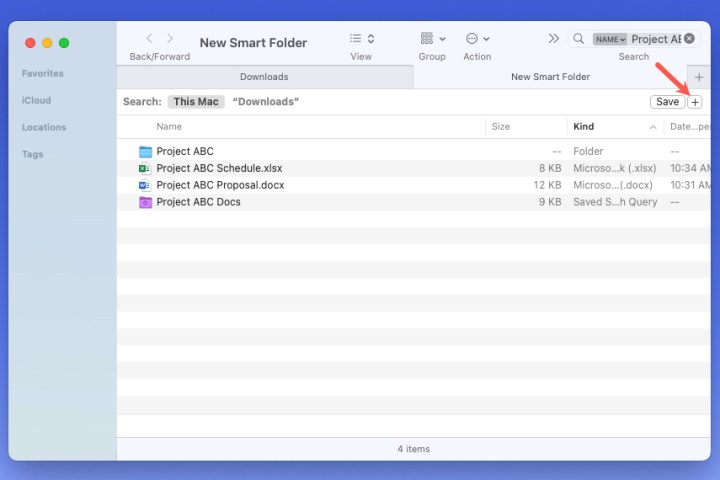
Step 5: Use the primary drop-down field on the left to choose what you need to discover. This might be the title, contents, created date, sort, or an alternative choice.
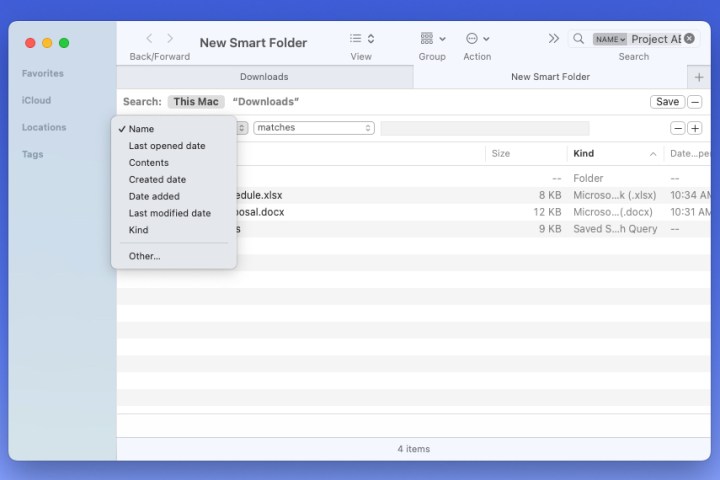
Step 6: Use the subsequent drop-down field and subsequent discipline so as to add the corresponding attribute. These choices change relying on what you decide within the first drop-down field.
Here’s an instance. We need to discover all gadgets which have “Project ABC” within the title utilizing our search time period. But we need to restrict it to paperwork so we don’t see photos, folders, or different gadgets. So, for the rule, we choose Kind within the first drop-down field and Document in the second.
You can add as many guidelines as you want. Just remember that gadgets should match all situations to show within the Smart Folder.
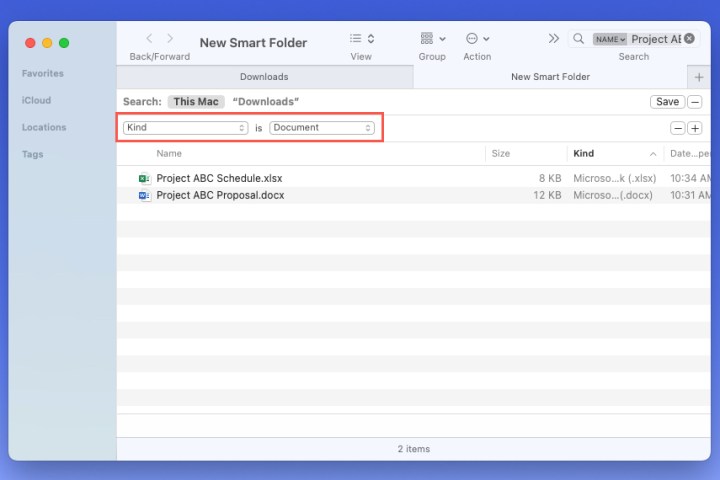
Step 7: You’ll see your outcomes as you add standards. This permits you to affirm that you’re receiving the anticipated outcomes.
When you end, choose Save on the highest proper.
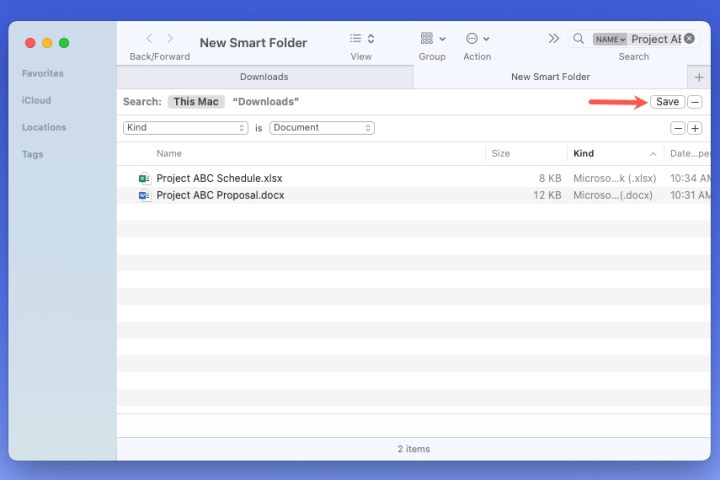
Step 8: Give your Smart Folder a reputation within the pop-up window.
By default, Smart Folders reside in Saved Searches in your Mac. However, you possibly can choose a distinct location in case you like.
Finally, you possibly can add the folder to the Finder sidebar for straightforward entry in case you like. Check the field for Add to sidebar to take action.
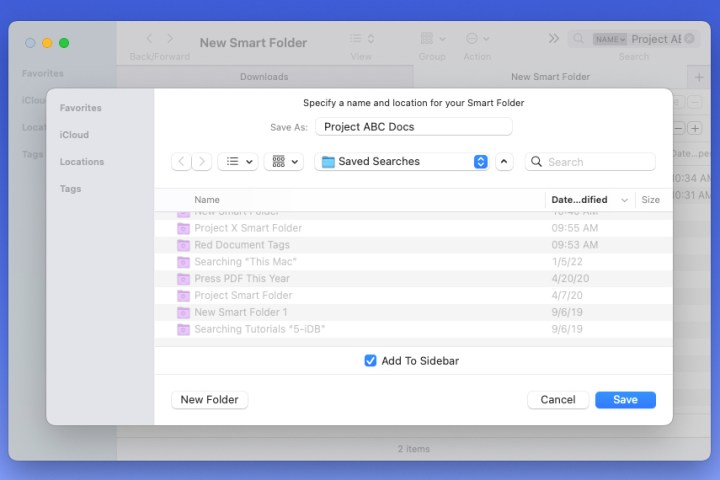
Step 9: When you end, choose Save to save lots of your Smart Folder.
You can then head to the situation to your Smart Folder to open it.
Optional: Locate saved searches on Mac
If you allow the situation to your Smart Folder because the default Saved Searches on Mac, you possibly can head right here from Finder.
Step 1: Open Finder and choose Go > Go to folder from the menu bar.
Step 2: Enter the next into the Search field on the high of the pop-up window: ~/Library/Saved Searches.
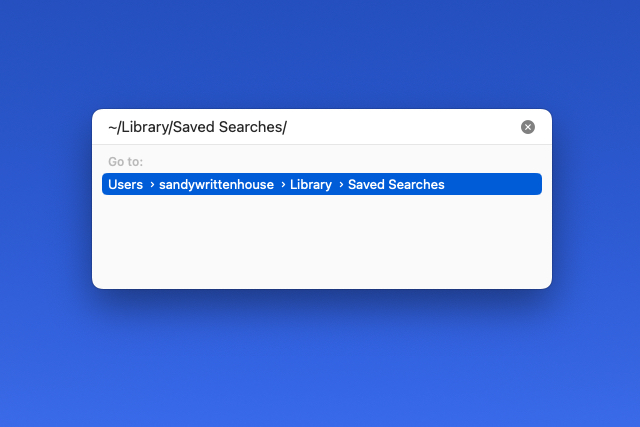
Step 3: Press Return.
You’ll then see the Smart Searches folder open together with your Smart Folder inside.
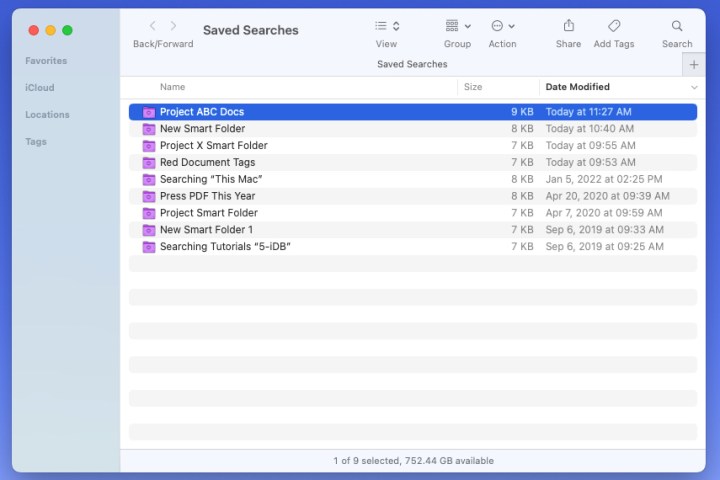
Edit a Smart Folder
Maybe you need to make modifications to a Smart Folder you’ve created. You would possibly need to add extra guidelines or take away one.
Step 1: Open your Smart Folder.
Step 2: Select the Action drop-down menu within the Finder toolbar on the high of the window and decide Show search standards.
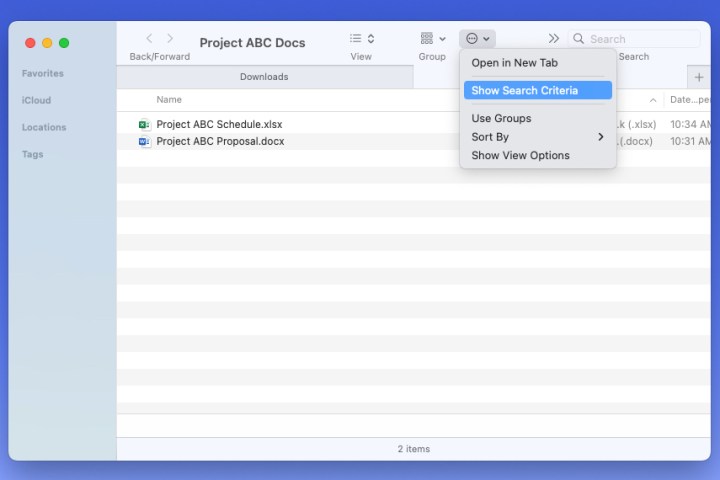
Step 3: You’ll then see your guidelines similar to if you created the Smart Folder initially. Make your modifications and choose Save.
The up to date guidelines routinely change the unique ones.
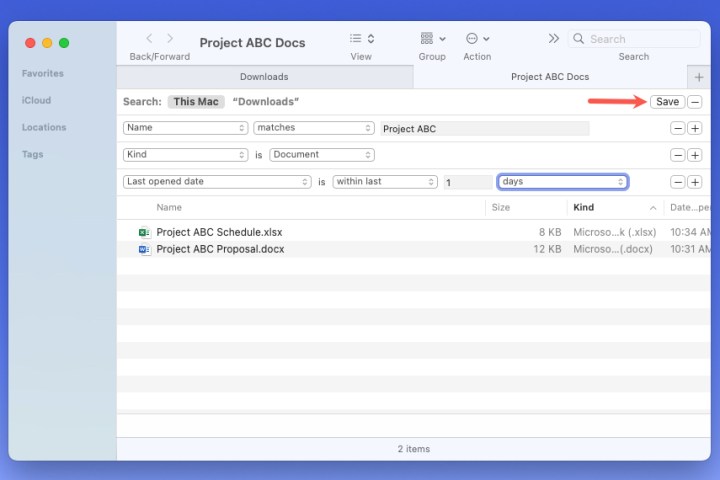
Smart Folders on Mac are handy for rapidly discovering the recordsdata and different gadgets you want. Now that you understand how to create a Smart Folder on a Mac, try how one can change the folder icon on macOS too!
Editors’ Recommendations
[ad_2]