
[ad_1]
With The Last of Us Part I releasing subsequent week, September 2, Naughty Dog is worked up to share a complete overview of the sport’s accessibility options. The studio has taken the options established in The Last of Us Part II as a baseline, after which advanced these choices even additional.
“We’re expecting this to be an accessible experience for blind players, for deaf players, for players with motor accessibility needs,” explains Game Director Matthew Gallant. “The largest new function we’ve are audio descriptions for cinematics. We partnered with Descriptive Video Works, an expert service whose background is TV, motion pictures and online game trailers, and built-in it into the cutscenes and throughout all our localized languages.
“Another, which started as a prototype but ended up being really successful during playtesting is a feature that plays dialogue through the PS5 DualSense controller as haptic feedback. That way a deaf player can feel the way a line is delivered, can feel the emphasis, along with the subtitles to give some sense of how that line is delivered.”
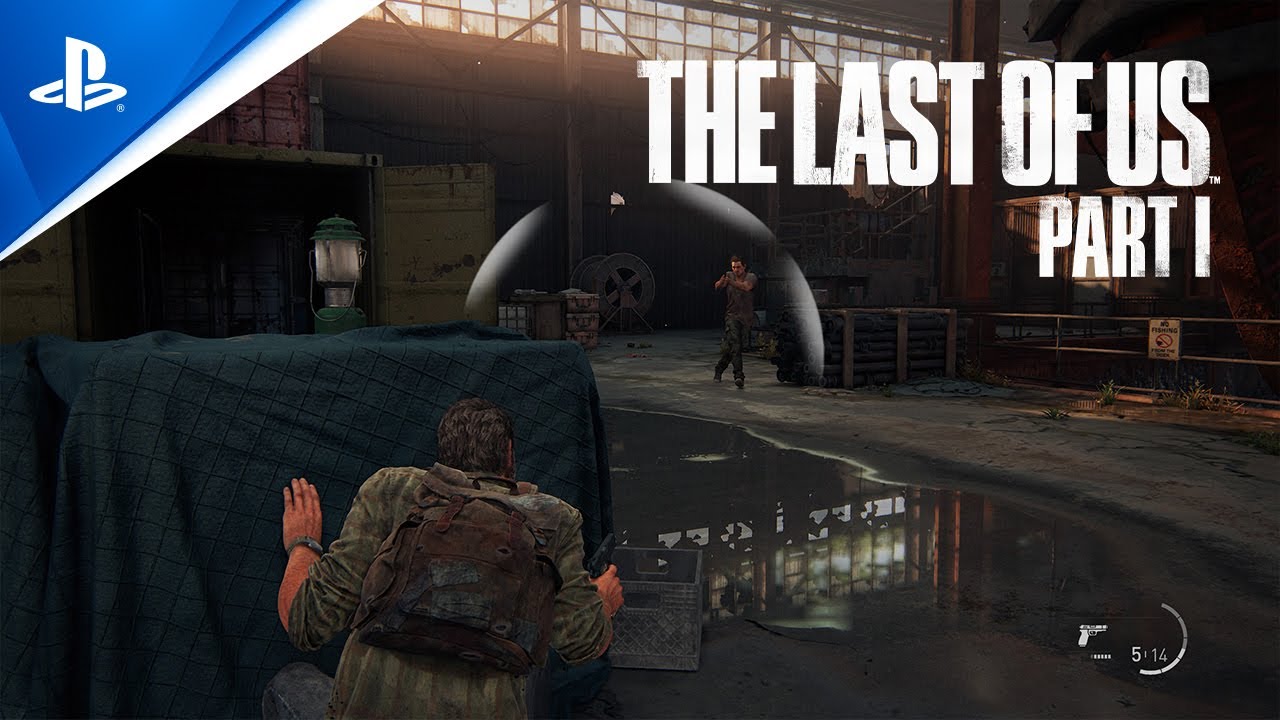
Below, you’ll find the accessibility choices in full.
Accessibility Presets
As with The Last of Us Part II, lots of the accessibility options have been constructed to work in live performance with each other. As such, there are three accessibility presets that configure all of the really useful settings for imaginative and prescient, listening to, and motor accessibility. You’re free to customise these presets additional to raised fit your wants.
| Setting | Options | Description |
| Apply Vision Accessibility Preset | On or Off | Configures all of the really useful settings designed for gamers who’re blind or have low imaginative and prescient. This will allow settings throughout a number of menus, reminiscent of: • Screen Reader • Cinematic Descriptions • High Contrast Display • HUD Scale > Large • Lock-On Aim > Auto-Target • Traversal and Combat Audio Cues • Navigation and Traversal Assistance • Ledge Guard • Enhanced Listen Mode • Invisibility Toggle • Skip Puzzle Option • Various changes within the Combat Accessibility menu |
| Apply Hearing Accessibility Preset | On or Off | Configures all of the really useful settings designed for gamers who’re deaf or laborious of listening to. This will allow settings throughout a number of menus, reminiscent of: • Awareness Indicators • Pick-Up Notifications • Subtitles > Story + Combat • Subtitle Names • Subtitle Direction • Combat Vibration Cues |
| Apply Motor Accessibility Preset | On or Off | Configures all of the really useful settings designed for gamers with a bodily or mobility incapacity. This will allow settings throughout a number of menus, reminiscent of: • Lock-On Aim > Auto-Target • Auto Weapon Swap • Auto Pick Up • Camera Assist > On • Navigation and Traversal Assistance • Ledge Guard • Infinite Breath • Repeated Button Presses > Hold • Melee Combos > Hold • Weapon Sway > Off • Skip Puzzle Option • Various changes within the Combat Accessibility menu |
Alternative controls
You are capable of totally customise your PS5 DualSense controller choices, remapping each command to a special controller enter – together with touchpad swipes and controller shake. You have particular person choices to alter each button maintain right into a toggle, and each speedy press right into a maintain. There are additionally digicam help and lock-on intention choices.
| Input Remap | ||
| Setting | Options | Description |
| Customize Controls | Remap and totally customise all controls. | |
| Control Scheme | Default, Right Hand Only, Left Hand Only, Custom Scheme 1, Custom Scheme 2, Custom Scheme 3 | Remap and totally customise all controls. |
| Rename Control Scheme | Change the title of your customized scheme. | |
| Controller Orientation | Default, Left, Right, Upside Down | Select the way you maintain your controller, which rotates the directional buttons, left stick, and proper persist with match. |
| Left Stick and Right Stick | Default, Flipped While Aiming, Flipped Always | Swap the performance of the left stick and proper stick. |
| Ladder Movement | Character or Camera | Change the directional enter for motion on ladders. CHARACTER: Movement up/down ladders with |left-stick| is relative to the participant’s orientation. CAMERA: Movement up/down ladders with |left-stick| is relative to the digicam’s orientation. Recommended for gamers who’re blind or have low imaginative and prescient and are utilizing Navigation Assistance to orient themselves. |
| Melee While Aiming | On or Off | Allows the participant to melee with |Square| whereas aiming.This will disable Shoulder Swap, or whichever management is mapped to |Square| whereas aiming. |
| Hand Wheel Input | On or Off | Options to show hand wheels with “Left Stick” or “Hold” |
| Holds and Presses | ||
| Setting | Options | Description |
| Repeated Button Presses | Tap or Hold | Change the enter methodology for repeated button press prompts. TAP (Default): Press the button repeatedly to progress. HOLD: Hold the button to progress. |
| Melee Combos | Tap or Hold | Change the enter methodology for performing a melee combo. TAP (Default): Press |sq.| repeatedly to melee combo. HOLD: Hold |sq.| to melee combo. |
| Aiming Mode | Hold or Toggle | Change the enter methodology for aiming. HOLD (Default): Hold |L2| to intention. Release to cease aiming. TOGGLE: Press |L2| to intention. Press |L2| once more to cease aiming. |
| Listen Mode | Hold or Toggle | Change the enter methodology for hear mode. HOLD (Default): Hold |R1| to hear. Release to cease listening. TOGGLE: Briefly maintain |R1 to hear. Briefly maintain |R1| once more to cease listening. |
| Sprinting | Hold or Toggle | Change the enter methodology for sprinting. HOLD (Default): Hold |L1| to dash. Release to cease sprinting. TOGGLE: Briefly maintain |L1| to begin sprinting. Briefly maintain |L1| once more to cease sprinting. |
| Crafting | Hold or Toggle | Change the enter methodology for crafting and upgrading. HOLD (Default): Hold |X| to begin crafting and launch to cancel. TOGGLE: Tap |X| to begin crafting and faucet to cancel. |
| Backpack Weapon Swap | Hold or Toggle | Change the enter methodology for swapping weapons in your holsters. HOLD (Default): Hold |sq.| to enter backpack weapon swapping and launch to exit. TOGGLE: Hold |sq.| to enter backpack weapon swapping and faucet to exit. |
| Bow Firing | Hold or Taps | Change the enter methodology for firing the bow. HOLD (Default): Hold |R2| whereas aiming to attract the arrow again and launch to fireside. TAPS: Tap |R2| whereas aiming to mechanically draw the arrow again and faucet once more to fireside. |
| Assistance | ||
| Setting | Options | Description |
| Camera Assist | On , Off, Horizontal, Vertical | Automatically reorients the digicam within the route of your motion. Select HORIZONTAL or VERTICAL to restrict help to that axis. Designed for gamers who’re new to motion video games or have problem utilizing Left Stick and Right Stick concurrently. |
| Lock-On Aim | Off, On, Auto-Target | Automatically lock-on to enemy targets when aiming.Targets the middle of the enemy’s physique by default. Use |right-stick| to focus on the pinnacle or legs.If set to AUTO-TARGET, you’ll lock onto the subsequent enemy mechanically even when they’re offscreen. |
| Lock-On Strength | 1 to 10 Slider | Adjust the pull power of Lock-On Aim. |
| Arc-Throw Lock-on | On or Off | Automatically lock-on to enemy targets when |L2| aiming a throwable.In stealth, bricks and bottles lock-on barely away from enemies to facilitate distractions. Use |right-stick| to straight goal the enemy as a substitute. |
| Arc-Throw Lock-on Strength | 1 to 10 Slider | Adjust the pull power of Arc-Throw Lock-On. |
| Auto Weapon Swap | On or Off | Automatically swap to a different holstered weapon once you run out of ammo. |
| Auto Pick-Up | On or Off | Automatically picks up close by ammo and components. |
| Motion Sensor Function Aiming | On or Off | Enables utilizing the orientation of the controller to regulate your intention route |
| Minigame Time Limit | 1 to 10 Slider, 2X Time, 4X Time, 10X Time | Adjustment to the time restrict for minigames in Left Behind |
| Minigame Input | 1 to 10 Slider, Fewer Inputs, No Cords, Fewer Inputs and No Chords | Adjustment to required inputs for minigames in Left Behind |
Magnification and Visual Aids
There are choices to fine-tune the HUD measurement, colour and distinction to make sure textual content, UI and gameplay components are comfortably seen to view and browse. The High Contrast Display is a particular render mode that gives extra distinction for in-game components. There’s additionally a Screen Magnifier, permitting you to zoom in on any a part of the display utilizing the PS5 DualSense controller’s touchpad.
| Setting | Options | Description |
| HUD Scale | Default, Large | Changes the dimensions of in-game HUD components. |
| HUD Background | Default, Light, Darkened | Changed HUD background darkness. |
| HUD Color | White, Yellow, Blue, Red, Green | Changes the colour of textual content and HUD components. |
| HUD Colorblind Mode | Off, Protanopia, Deuteranopia, Tritanopia | Changes the colour palette of HUD accents. |
| HUD Flashing | On or Off | Enables flashing HUD animations. |
| High Contrast Display | Off, Setting 1, Setting 2, Setting 3 | Mutes setting colours and provides distinct distinction coloring to allies, enemies, objects, and interactive objects. When enabled, use |touchpad-swipe-left| to toggle excessive distinction show. |
| Screen Magnifier | Off, Low, Medium, High | Magnifies a bit of the display. Lightly double faucet contact pad to shortly toggle zoom. Holding the second faucet will slowly enhance the zoom, locking the zoom stage on launch.Use contact pad to maneuver magnifier over completely different areas of the display. Double faucet once more to exit. |
| Translation Prompts | Off, On, Auto | Enables |triangle| translation prompts for in-world textual content. When set to AUTO, this function is mechanically enabled when a non-English textual content language is chosen or if Screen Reader is enabled. |
Motion Sickness
Simulated 3D motion generally is a supply of movement illness for a lot of gamers. To create a extra visually comfy expertise, there’s choices to regulate digicam shake, movement blur, digicam observe distance, and even area of view. There’s additionally an choice for a persistent white dot within the heart of the display, which might alleviate the feeling.
| Setting | Options | Description |
| Camera Shake | 1 to 10 Slider | Adjust the depth of digicam shake. |
| Motion Blur | 1 to 10 Slider | Adjust the depth of the movement blur impact. |
| Camera Distance | -5 to +5 Slider | Adjust the space of the third individual digicam. Increasing this worth strikes the digicam farther from the participant. Decreasing this worth strikes the digicam nearer to the participant. |
| Field of View | -5 to +5 Slider | Adjust the sector of view of the third individual digicam. Increasing this worth makes the sector of view wider. Decreasing this worth makes the sector of view narrower. |
| Full Screen Effects | On or Off | Enables display results that point out participant standing. |
| Persistent Center Dot | On or Off | Displays a persistent reticle within the heart of the display, hidden throughout cinematics and whereas aiming. |
Navigation and Traversal
Included are methods for blind and low-vision gamers to navigate the sport world. Navigation Assistance can be utilized to information you alongside the golden path of story development or you need to use Enhanced Listen Mode to go off and discover enemies or pickups as a substitute. To assist you transfer by way of the sport world, there are alternatives for simplified traversal enter, ledge guard, and the flexibility to skip puzzles altogether.
| Setting | Options | Description |
| Navigation Assistance | On or Off | Pressing |L3| faces the digicam within the route of story development, marking the trail to observe. If Enhanced Listen Mode can be enabled, then urgent |L3| whereas in hear mode (maintain |R1|) will as a substitute direct the participant in the direction of probably the most not too long ago scanned merchandise or enemy. |
| Traversal Assistance | On or Off | Enables simplified traversal enter. • Press |X| to mechanically carry out sure tough jumps. • Automatically climb ledges and squeeze by way of small gaps. • Automatically vault small obstacles whereas on the horse. • Automatically dash in sure encounters. |
| Ledge Guard | On or Off | Guards in opposition to falling off ledges with further audio and vibration suggestions. Prevents you from falling from ledges that may kill you. |
| Enhanced Listen Mode | On or Off | Enables the flexibility to scan for objects |circle| and enemies |sq.| whereas in hear mode. Send out a scan triggering audio cues on the goal’s location. The pitch of the sound adjustments primarily based on the goal’s peak relative to you. If Navigation Assistance can be enabled, then urgent |L3| whereas in hear mode will direct the participant in the direction of probably the most not too long ago scanned merchandise or enemy. |
| Scan Range | 10m – 30m Slider | Adjust the utmost distance of Enhanced Listen Mode scans. |
| Scan Time | 1s – 5s Slider | Adjust time for an Enhanced Listen Mode scan to achieve its most distance. |
| Infinite Breath | On or Off | Enables infinite breath whereas swimming underwater. |
| Skip Puzzle Option | On or Off | When in a puzzle, choose SKIP PUZZLE from the pause menu to advance to the puzzle’s completion. This setting is extremely really useful for gamers who’re blind or have low imaginative and prescient as a result of some puzzle development will not be totally accessible. |
Text-to-Speech and Audio Cues
Any info that’s solely represented visually is unavailable to a blind participant. There are a number of choices to convey this info by way of sound and controller vibration as a substitute. Traversal and Combat Audio Cues work alongside the sport’s audio to map simply identifiable sounds to generally used actions (scavenging pickups, leaping throughout gaps, and so on.). These audio cues are cataloged in an audio glossary which you could refer again to at any time. Additionally, menus and different on-screen textual content may be voiced utilizing the Screen Reader choice. For people who have their language set to English and Screen Reader enabled on the console stage, The Last of Us Part I’ll mechanically allow Screen Reader for you in-game.
* Screen Reader options accessible in all supported languages**, apart from Thai
** Supported Screen Reader languages embrace: English, UK English, French, Italian, German, Danish, Turkish, Russian, Czech, Greek, Finnish, Swedish, Norwegian, Hungarian, Polish, Portuguese, Spanish, Dutch, Traditional Chinese, Simplified Chinese, Japanese, Korean, Croatian, LATAM Spanish, Brazilian Portuguese
| Screen Reader and Audio Cues | ||
| Setting | Options | Description |
| Screen Reader | On or Off | Enables narration of on-screen textual content. When enabled, request a Screen Reader description of your present standing with |touchpad-swipe-up|. Screen Reader quantity may be adjusted from the Audio Volumes menu. |
| Traversal Cues | On or Off | Enables further accessibility audio cues to help with traversal and exploration. Plays a sound cue for: • Jumpable gaps, climbable ledges • Areas that require crouching • Interacts and pick-ups • Nearby breakable glass • Gaining or dropping motion management • When Ledge Guard is enabled, performs a sound cue when it prompts For further sound cue info, seek the advice of the Audio Cue Glossary. |
| Combat Audio Cues | On or Off | Enables further accessibility audio cues to help with fight and stealth. Plays a sound cue for: • Enemy seize and strike prompts • Aiming at an enemy • Landing a shot on an enemy For further sound cue info, seek the advice of the Audio Cue Glossary. |
| Combat Vibration Cues | On or Off | Enables further accessibility audio cues to help with fight and stealth. Plays a sound cue for: • Aiming at an enemy • Landing a shot on an enemy |
| Cinematic Descriptions | On or Off | Enables descriptive audio throughout cinematics. This supplies a spoken description of key visible components within the scene. |
| Speech to Vibrations | On or off and depth may be adjusted within the DualSense Wireless Controller Vibration Menu | When enabled, spoken dialogue can be performed by way of the DualSense wi-fi controller as vibrations, permitting the participant to really feel how the road is delivered. |
| Audio Volumes | ||
| Effects | 1 to 100 Slider | Adjust the quantity of sound results. |
| Dialogue | 1 to 100 Slider | Adjust the quantity of spoken dialogue. |
| Music | 1 to 100 Slider | Adjust the quantity of music. |
| Cinematics | 1 to 100 Slider | Adjust the quantity of cinematics. |
| Accessibility Audio Cues | 1 to 100 Slider | Adjust the quantity of accessibility audio cues. Audio cues for traversal and fight may be enabled from the Accessibility menu. |
| Screen Reader | 1 to 100 Slider | Adjust the quantity of text-to-speech narration. |
| Audio Cue Glossary | Browse and hear to numerous audio cues that seem all through gameplay. | |
| Cinematic Descriptions | 1 to 100 Slider | Adjust the quantity of Cinematic Descriptions. |
Combat Accessibility
Because fight in The Last of Us Part I ought to be accessible for all gamers, there are a selection of choices that may considerably alter the gameplay expertise. For occasion, the Invisibility Toggle function means that you can expertise stealth gameplay that may in any other case be inaccessible. If you have got problem aiming, you may give your self extra time by enabling Slow Motion whereas aiming. The purpose is to offer you all of the instruments you must make the fight expertise pleasing and difficult.
| Setting | Options | Description |
| Enable Combat Accessibility | On or Off | Enables the fight accessibility settings. These settings are designed to make fight accessible for all gamers. As such, they’ll considerably alter the gameplay expertise. |
| Hostages Don’t Escape | On or Off | Enemies grabbed by you’ll not break away whereas struggling. |
| Allies Don’t Get Grabbed | On or Off | Allies will mechanically escape when grabbed by enemies. This setting won’t apply throughout sure fight encounters. |
| Enemies Don’t Flank | On or Off | Enemies won’t deliberately attempt to get behind your place. |
| Reduced Enemy Perception | On or Off | Reduce enemy notion in stealth. This setting is relative to the chosen problem. |
| Reduced Enemy Accuracy | On or Off | Reduce enemy accuracy when taking pictures. This setting is relative to the chosen problem. |
| Invisibility Toggle | Off, Limited, Unlimited | You are invisible to enemies whereas not aiming. This setting is disabled throughout sure encounters the place stealth will not be an choice. If set to LIMITED, the time restrict might be primarily based on the stealth problem settings. |
| Weapon Sway | On or Off | Enables digicam sway whereas aiming weapons. |
| Slow Motion | Off, While Aiming, Toggle | Reduces sport pace when enabled. When set to TOGGLE use |touchpad-swipe-right| to toggle sluggish movement. |
| Tinnitus Sound | On and Off | Enables an audio impact that mimics a ringing within the ears when within the proximity of an explosion. |
| Vibration | 1 to 100 Slider, On and Off | Allows gamers to advantageous tune Haptic suggestions intesnity for the next sport play points: Menu, Overall Gameplay, Player Actions, Melee, Gunshots and Bow, Enemy Attacks, Ambient Weather, Environmental Events, Cinematics, Accessibility, Speech to Vibrations, Speech to Vibrations Intensity |
HUD
If you’re deaf, hard-of-hearing, or must play at low or no quantity, you might not be capable of entry gameplay info that’s solely represented by way of audio. To tackle this discrepancy, Naughty Dog has included a number of choices to show this info visually as a substitute. Awareness Indicators mean you can decide once you’re being noticed in stealth; additionally they may be set to persist throughout fight, pointing within the route of high-threat enemies.
| Setting | Options | Description |
| Damage Indicators | On or Off | Enables HUD spikes within the route harm was taken. |
| Awareness Indicators | Off, Stealth, Always | Enables HUD aspect warning you when enemies are about to identify you and from which route. STEALTH: Awareness indicators show till you might be noticed. ALWAYS: Awareness indicators persist throughout fight. This setting is really useful for gamers who’re deaf or laborious of listening to. |
| Hints | Off, Sometimes, Frequent | Enables gameplay hints that seem once you’re misplaced in an space for a while.Hints are activated by urgent |L3|. |
| Pick-Up Notifications | On or Off | Displays a HUD notification once you decide up ammo, crafting components, or different sources |
Subtitles
Subtitles are an especially common accessibility function, so the studio supplied a big selection of customization choices for them. You can tweak the dimensions and colour, add a darkish background for distinction, allow speaker names, and even a directional arrow for offscreen audio system. You can allow subtitles for all systemic enemy dialogue throughout stealth and fight.
| Setting | Options | Description |
| Subtitles | Off, Story Dialogue, Story + Combat Dialogue | Enables subtitles for spoken dialogue. STORY DIALOGUE: Enables subtitles for fundamental characters, essential enemy dialogue, and cinematics. COMBAT DIALOGUE: Enables subtitles for added enemy dialogue whereas in stealth and fight. |
| Size | Small, Medium, Large | Adjust the dimensions of subtitle textual content. |
| Background | Off, Default, Darkened | Enables a darkish background behind subtitles to enhance legibility. |
| Names | On or Off | Displays the title of the speaker with the subtitle. |
| Name Colors | On or Off | When subtitle Names are enabled, shows the names with a novel colour per speaker. |
| Direction | On or Off | Enables an arrow subsequent to subtitles indicating the screen-relative route of the individual talking. Does not show for on-screen audio system. |
| Color | White, Yellow, Blue, Red, Green | Changes the colour of subtitle textual content. |
Game Difficulty
As an extension of the accessibility options, The Last of Us Part I additionally consists of expanded problem choices. At launch, there are 5 completely different problem ranges: Very Light, Light, Moderate, Hard, Survivor, and Grounded. You can customise particular points of problem to your wants or desired expertise. You can individually tweak problem settings associated to incoming harm, enemy and ally effectiveness, stealth, and sources. Trophies will not be restricted by problem.
| Setting | Options | Description |
| Challenge | Very Light, Light, Moderate, Hard, Survivor, Custom | Adjust the general problem of the sport |
| Player | Very Light, Light, Moderate, Hard, Survivor | Adjusts problem settings associated to: • Amount of injury the participant takes from enemies • Frequency of mid-encounter dynamic checkpoints |
| Enemies | Very Light, Light, Moderate, Hard, Survivor | Adjusts problem settings associated to: • Accuracy of enemy gunfire and frequency of projectiles • Aggression of enemies advancing and flanking • Complexity of enemy melee combos • Movement pace of sure high-threat enemies • Custom tuning to particular fight encounters |
| Allies | Very Light, Light, Moderate, Hard, Survivor | Adjusts problem settings associated to: • Aggressiveness of allies in fight • Frequency at which allies kill enemies |
| Stealth | Very Light, Light, Moderate, Hard, Survivor | Adjusts problem settings associated to: • Enemy’s notion by way of imaginative and prescient, listening to • Length of grace interval earlier than enemies will alert others • Conditions for grabbing enemies from stealth |
| Resources | Very Light, Light, Moderate, Hard, Survivor | Adjusts problem settings associated to: • Quantity of ammunition and provides discovered on the planet • Quantity of ammunition dropped by enemies • Frequency of allies gifting objects and ammunition |
[ad_2]