
[ad_1]
Just like File Explorer on Windows, Finder on Mac is your go-to spot for recordsdata, folders, and apps. To make it simpler to search out what you want, the Finder sidebar is the best of instruments.
You can modify the sidebar to incorporate your favourite gadgets, places resembling exterior storage, iCloud Drive, and tags you entry usually. Whether you’re new to macOS or just haven’t taken the time to take action, we’ll present you customise the Finder sidebar on Mac.
Hide, present, and resize the sidebar
To make the most of the sidebar in Finder, you have to first show it when you don’t see it. From there, you may resize it or conceal it once more if wanted.
Step 1: To present the sidebar, open Finder and choose View > Show sidebar. You’ll then see the sidebar on the left aspect of the Finder window.
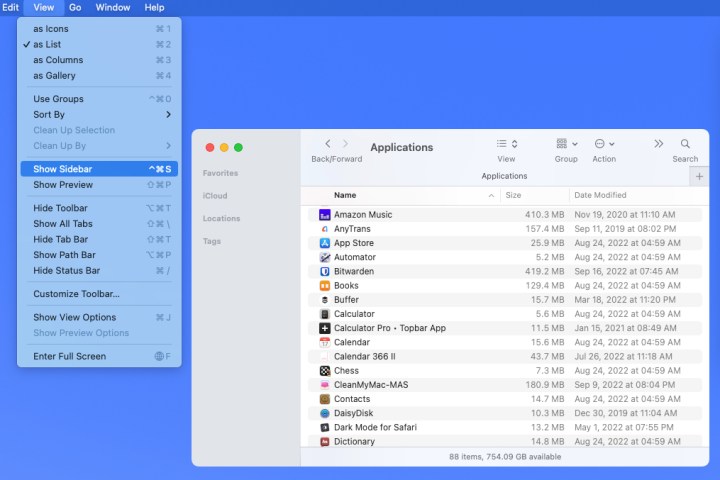
Step 2: To resize the sidebar, place your cursor on the divider on the proper aspect of the sidebar. When your cursor adjustments to a double-sided arrow, drag left or proper to resize the sidebar.
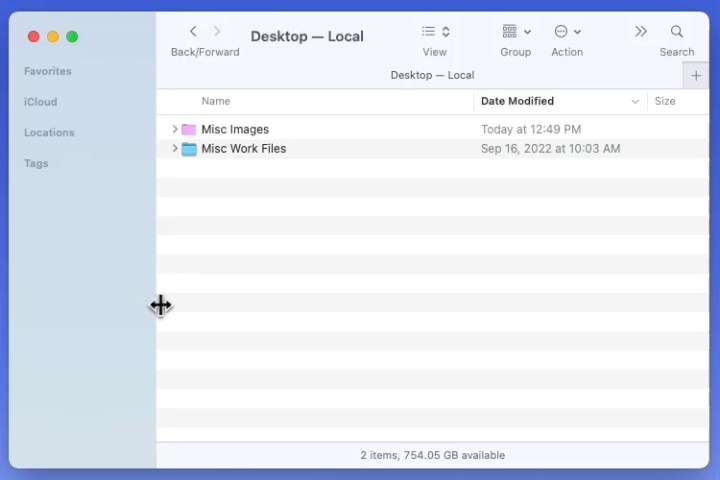
Step 3: To conceal the sidebar at any time, return to View within the menu bar and select Hide sidebar.
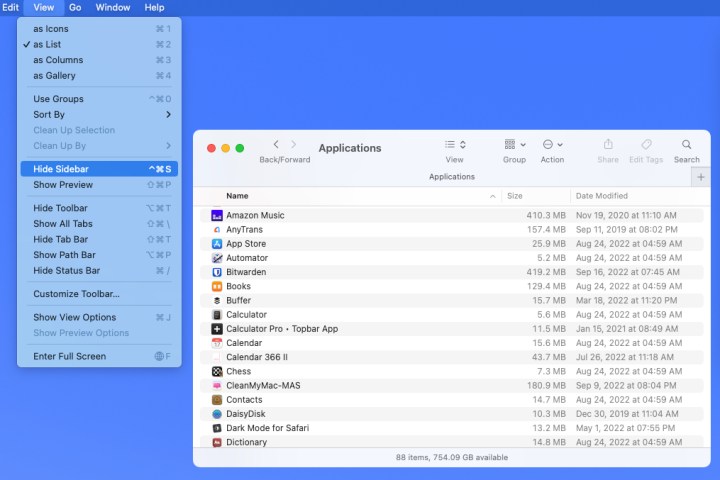
Choose what shows within the sidebar
As talked about earlier, you may select what shows within the Finder sidebar. This is an effective time to consider the places, tags, or favourite gadgets you employ most. Once you place them within the sidebar, they’re all the time there so that you can open with a click on.
Step 1: With Finder lively, choose Finder > Preferences within the menu bar.
Step 2: When the window opens, head to the Sidebar tab.
Step 3: You’ll then see 4 classes of things to show within the sidebar, together with Favorites, iCloud, Locations, and Tags.
Check the packing containers for these gadgets throughout the classes you need to show. You should select not less than one merchandise from a class for that class to indicate up within the sidebar.
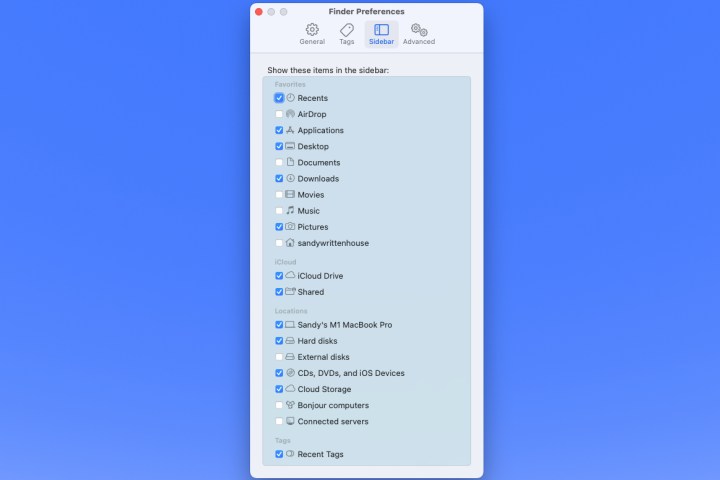
Step 4: Use the X on the highest left of the Finder preferences window to shut it while you end.
You’ll then see these gadgets you’ve chosen seem within the collapsible sections within the sidebar. Use the Arrow on the proper aspect to broaden or collapse a piece.
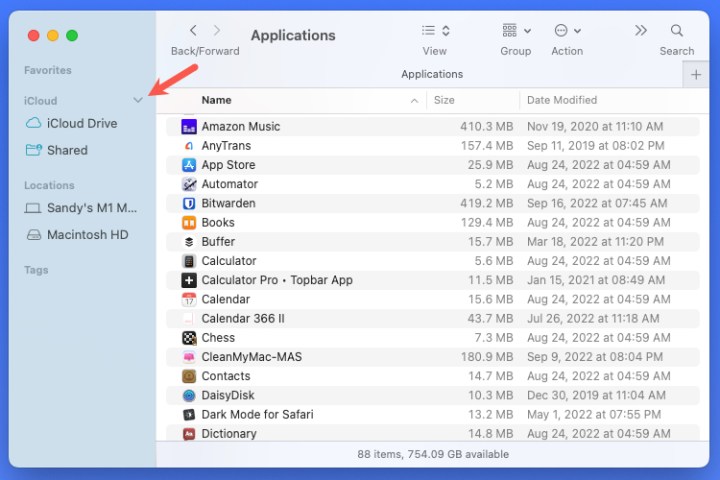
Add, rearrange, or take away gadgets from the sidebar
Along with selecting the gadgets you need in Finder Preferences, you may add different recordsdata, folders, apps, and disks you employ typically to your sidebar.
When you drag one in every of these things into the sidebar, you’ll put it within the Favorites part on the high. So, broaden that part to get began.
Step 1: To add a folder or disk to the sidebar, drag the merchandise into the Favorites part. Be cautious to solely launch the merchandise when it seems as a line between the opposite gadgets.
If you see a folder within the Favorites part spotlight as an alternative of seeing the road, then the merchandise will probably be positioned into that folder as an alternative of within the sidebar.
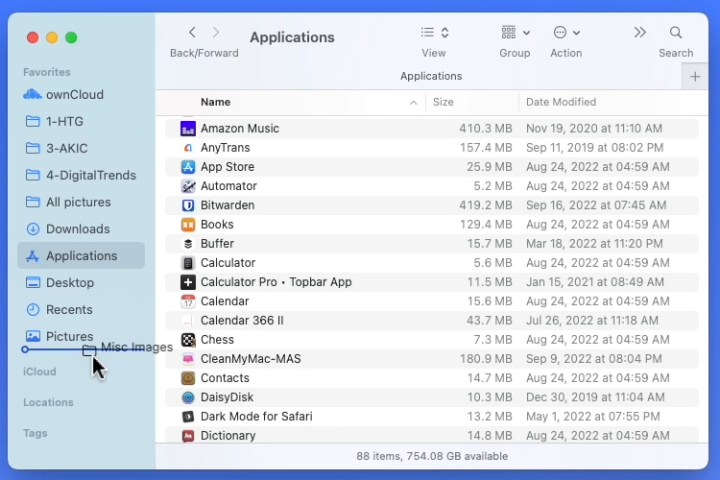
Step 2: To add a file to the sidebar, maintain your Command key as you drag it into the Favorites part. Again, make sure you solely launch while you see the road for the merchandise’s location.
This creates a shortcut to the file, so the file nonetheless resides in its unique location.
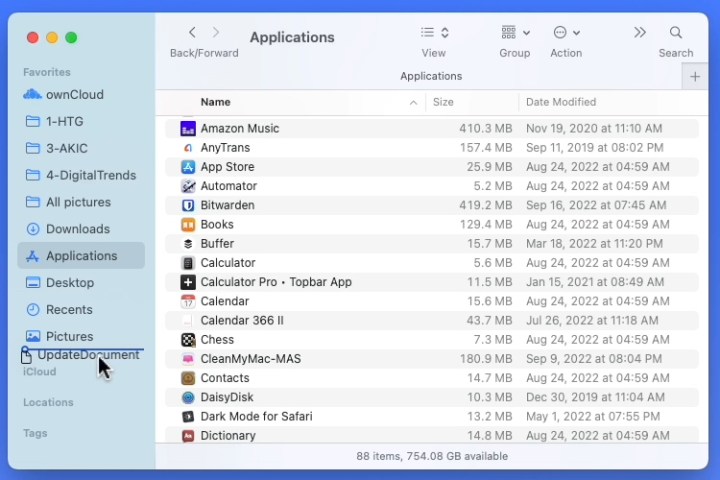
Step 3: To add an app to the sidebar, maintain your Command key as you drag the app icon into the Favorites part. When you see the road indicating its location within the record, launch the app after which the Command key.
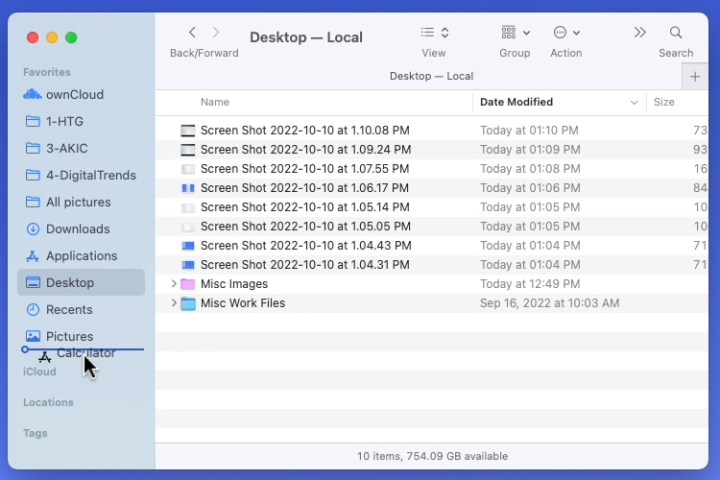
Step 4: To rearrange gadgets within the sidebar, merely choose, drag, and drop an merchandise the place you need it. You can do that for gadgets in all 4 classes.
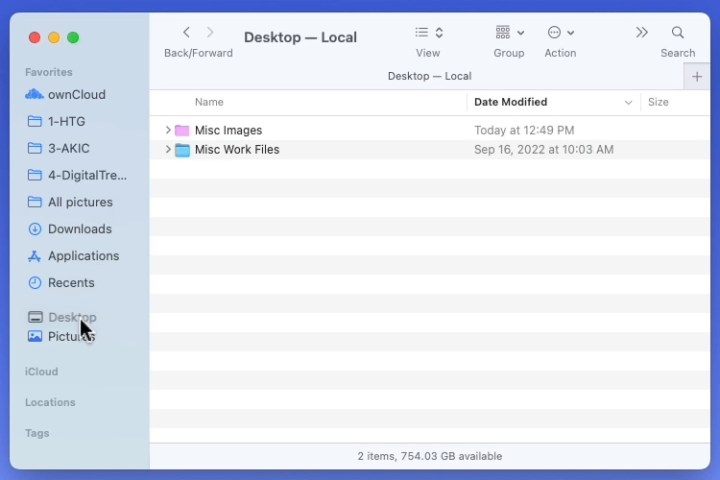
Step 5: To take away a folder, disk, file, or app from the sidebar, choose the merchandise and drag it out of the sidebar.
When you see the X seem subsequent to the merchandise, launch. This doesn’t place the merchandise in your desktop or delete it out of your Mac; it merely removes it from the sidebar.
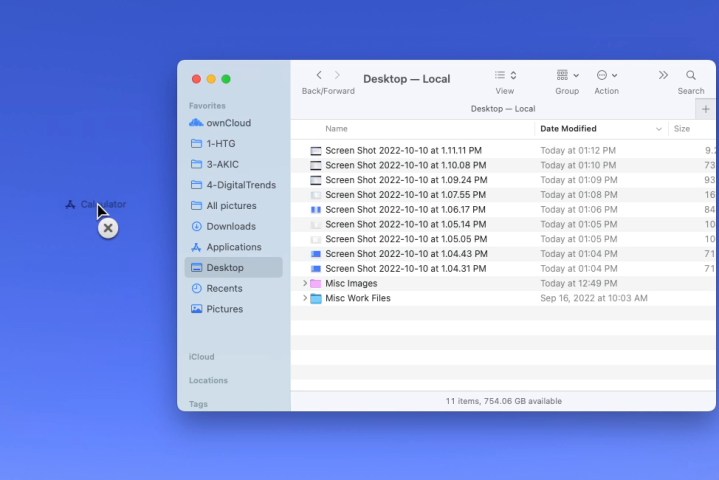
Making good use of that handy Finder sidebar can prevent time when monitoring down gadgets you employ essentially the most.
For extra, check out different suggestions and tips to your Mac.
Editors’ Recommendations
[ad_2]