
[ad_1]
LibreOffice stays probably the most widespread Microsoft Office options, an extremely versatile textual content editor that’s free to obtain, and lets you set it up precisely the way you need. You can simply import information from different textual content editors, customise the looks of each software, and use a wide range of macros. And, if you wish to, you possibly can even discover ways to allow darkish mode for a writing and modifying expertise that is far simpler on the eyes.
Here’s precisely the place to go and what to do to modify to darkish mode and provides your eyes a break.
How to modify to darkish mode in LibreOffice
If you haven’t already completed so, head to LibreOffice’s web site and obtain the app to your platform. Remember, the complete app is free to make use of, however you’ll have to give it permission to entry your present paperwork, and so on.
Step 1: Open the doc that you’re engaged on.
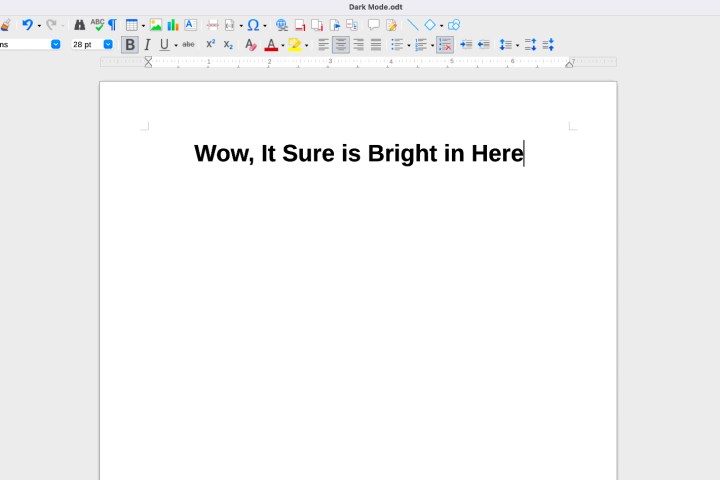
Step 2: Now you’ll need to head to Options in LibreOffice. This can range a bit primarily based in your platform and the model of LibreOffice that you’re utilizing. In many variations of LibreOffice, you’ll find Options within the Tools part of your menu. It may be known as Preferences on this part.
There are some exceptions: In macOS, for instance, you’ll discover the menu known as Preferences, and that it’s situated below the LibreOffice menu the place Preferences is discovered in lots of macOS apps. Open it whenever you find it.
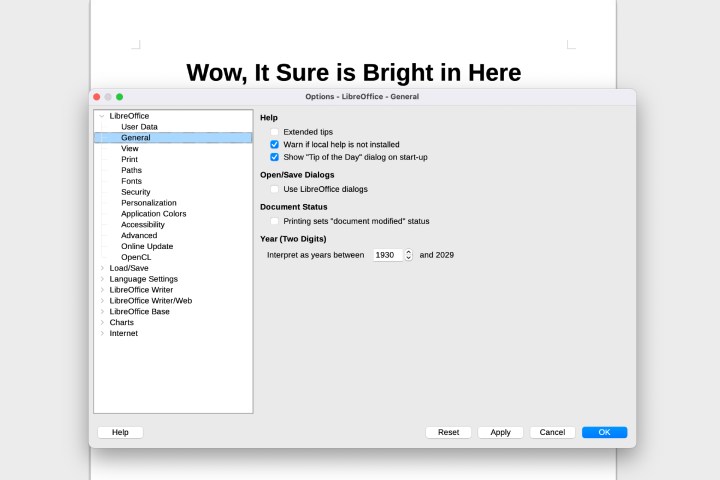
Step 3: A brand new window will open with a wide range of choices to manage LibreOffice settings. If you will have the time, it’s a good suggestion to decide on Online Update and get the most recent model of LibreOffice earlier than continuing — these steps might not work until you do. If you might be simply all for darkish mode and have a more recent model of LibreOffice, choose Personalization to proceed.
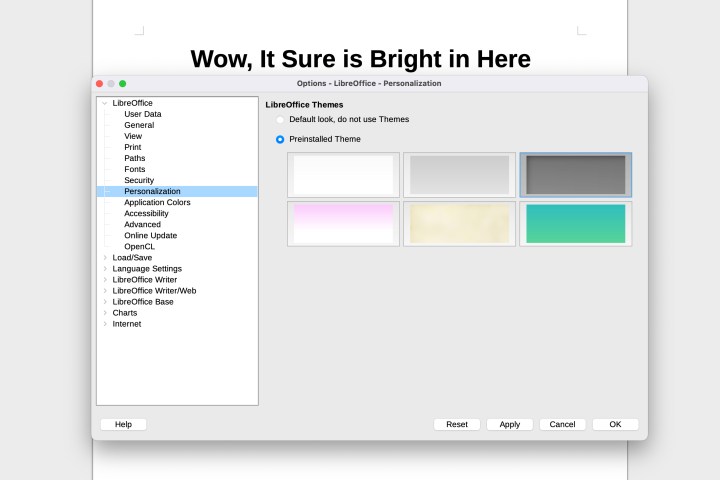
Step 4: Make positive that Personalization is about to Preinstalled Themes, and choose the Dark theme on the fitting. Select Apply to proceed. This will change the toolbar to a darker shade.
Step 5: We know, a small toolbar change isn’t very spectacular. But you’re simply getting began. In the left facet menu, choose Application Colors.
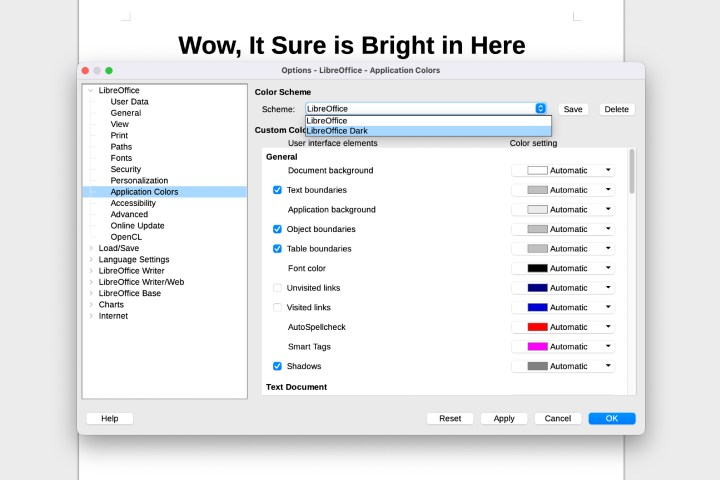
Step 6: In the Color Scheme part, choose the dropdown menu and LibreOffice Dark. Now choose Apply, and it is best to see a way more passable full darkish mode seem.
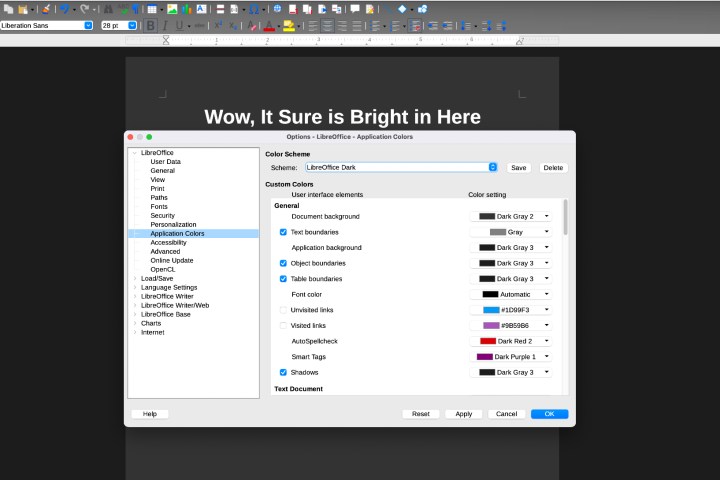
Step 7: You may need to undergo the Custom Colors part, the place you possibly can choose a colour for absolutely anything, together with hyperlinks, numerous sorts of highlighting, and extra. Even should you don’t change something proper now, you might need to revisit this part and make some adjustments relying on what LibreOffice instruments you find yourself utilizing essentially the most often.
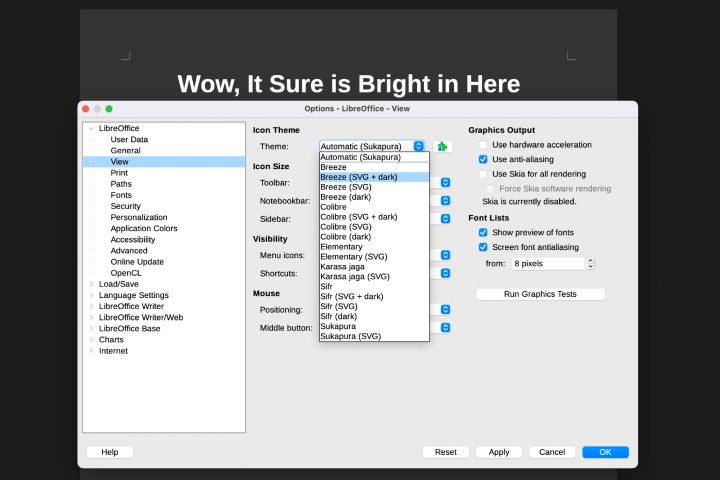
Step 8: One final tip for some further customization: Head to the View part earlier than you exit out. Here, you’ll discover a wide range of methods to vary the icons that seem within the toolbar. Under Theme, you’ll discover various themes to experiment with, together with darkish variations. You might need to verify these out and see if a distinct theme would work higher along with your darkish mode. When you might be completely completed, choose OK.
Does LibreOffice permit me to obtain themes?
Some variations of LibreOffice as soon as allowed you to obtain and use third-party themes. This function has largely been eliminated in latest variations of LibreOffice, so it’s probably not an possibility anymore. If you discover any downloadable themes for LibreOffice on-line, they aren’t more likely to work nowadays.
Not positive if LibreOffice is for you? Check out our LibreOffice vs. OpenOffice information to study extra.
Editors’ Recommendations
[ad_2]