
[ad_1]
Windows 11 and Windows 10 work on the Steam Deck now that Valve has formally launched drivers for Microsoft’s working system. It’s not so simple as hitting a obtain button, although. In this information, we will present you set up Windows on the Steam Deck, each to the interior solide-state drive (SSD) and from a microSD card.
Windows is not excellent on the Steam Deck, however putting in the OS (or booting from it with a microSD card) may also help flip the Steam Deck right into a laptop computer alternative. We’re going to indicate you do a full set up to the SSD, in addition to boot to Windows from a microSD card. The latter will maintain the unique SteamOS set up intact.
Before diving in, remember the fact that Windows 11 is not technically supported on the Steam Deck. Windows 11 requires TPM, and the Steam Deck does not have that enabled. You can nonetheless set up Windows 11 with the directions beneath, however it’s possible you’ll not obtain Windows updates.

Jacob Roach / Digital Trends
Boot from a microSD card or USB drive
Before really putting in Windows on the Steam Deck, I like to recommend you boot from a microSD card or USB drive first. This is totally reversible, so you possibly can check out Windows with out erasing something in your Steam Deck. Windows is not excellent on the Steam Deck, and reinstalling SteamOS is a giant process by itself.
I’m utilizing a microSD card, however any UHS-1 microSD card (verify the label) or USB 3.0 drive with a minimum of 32GB of storage will work. The Steam Deck helps Windows 10 and Windows 11, and the method is identical no matter which OS you utilize. I’m utilizing Windows 10 right here.
Step 1: Head to Microsoft’s web site and obtain the Windows 10 media creation software. If you need to use Windows 11, obtain the Windows 11 creation software (underneath Create Windows 11 set up media).
Step 2: Download Rufus, which is what is going to let you create a bootable model of Windows in your microSD card or USB drive.
Step 3: Download the Windows drivers for Steam Deck from Valve. Put all of them in a folder collectively on a spare USB drive for entry later.
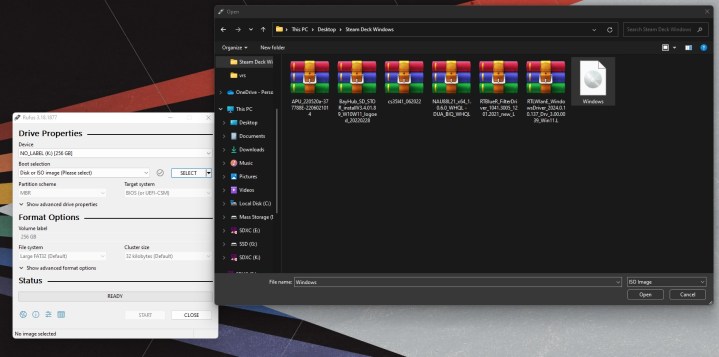
Step 4: Open the Windows Media Creation Tool and choose Create set up media. On the following web page, select ISO file, and select a spot to retailer it in your PC. Wait till the method is finished, and ensure to maintain a notice about the place you saved the ISO.
Step 5: Plug in your microSD card or USB drive and open Rufus. Note: Continuing right here will erase all knowledge in your microSD card/USB drive. In Rufus, choose your microSD card or USB drive underneath Device. Then, select Select subsequent to the Boot choice part. Navigate to your Windows ISO that you just created earlier.
Under Image possibility, choose Windows To Go. Then, select MBR underneath Partition scheme. Rename the drive if you’d like, and choose Ready to begin the flashing course of.

Step 6: Once it is carried out, eject the microSD card and insert it within the Steam Deck. Turn off your Steam Deck utterly, after which maintain down the Volume down button as your energy it on. This will enter the boot supervisor.

Jacob Roach / Digital Trends
Step 7: Select your SD card as well into Windows. It will boot in portrait mode on the Steam Deck.
Windows does not really set up right here, so proceed by way of the setup course of as regular by choosing your language, keyboard format, and so on. A keyboard and mouse assist so much right here, however you will get by way of the setup with simply the touchscreen.
Step 8: Once you are in Windows, head to Settings > System > Display and discover the Display orientation possibility. Select Landscape to flip the display to the correct orientation.

Jacob Roach / Digital Trends
Step 9: Finally, plug within the USB drive that you just saved the Windows drivers on. Plug it in utilizing your USB-C hub (indirectly into the Steam Deck) and set up the drivers.
That’s it. When you reboot your Steam Deck, it’s going to return to SteamOS, however you possibly can all the time boot into Windows supplied you undergo the boot supervisor.
Don’t combine up this course of with twin booting. The Steam Deck does not help twin booting for the time being, so you may want to decide on both Windows or SteamOS if you’d like a everlasting answer.

Jacob Roach / Digital Trends
How to put in Windows on the Steam Deck’s SSD
If you need Windows solely on the Steam Deck, you possibly can set up it on to the SSD. You’ll have to erase all the knowledge on the SSD to take action, although, together with your video games, settings, and SteamOS itself. Valve has promised a local dual-booting possibility with a future SteamOS 3 launch, however this hasn’t arrived but.
It’s potential to restore SteamOS on the Steam Deck, however it’s kind of of a problem. If you simply need to experiment with Windows, use the strategy above. If you are keen to dive into the total expertise and do not thoughts deleting your knowledge, proceed on.
Note:
Step 1: To begin, you have to create a Windows set up drive. We define how to do this in our information on set up Windows 11, however the course of is easy.
Download the Windows media creation software and create an installer in your USB drive. You’ll want a USB drive with a minimum of 16GB of storage, however the software will stroll you thru the steps in any other case.
Step 2: Power down your Steam Deck utterly and join your USB drive with a USB hub. Although you possibly can join the drive straight, I strongly advocate connecting it with a USB-C hub to keep away from any points. A keyboard and mouse are good for set up, too, and a USB-C hub will let you join these peripherals.
Step 3: Power on the Steam Deck whereas holding the Volume down button to enter the boot supervisor. Select your USB drive with the Windows installer to proceed.

Jacob Roach / Digital Trends
Step 4: Like earlier than, Windows will boot in portrait mode. Select the Windows model you need after which select Install now. I extremely advocate connecting a keyboard and mouse right here. You can get by way of set up with the touchscreen, however the Steam Deck’s keyboard and the touchpads will not work.
You’ll be requested to activate Windows after. Enter your product key in case you have it, or select I haven’t got a product key to proceed.
Step 5: On the next display, select Custom: set up Windows solely. You’ll have to delete partitions on the Steam Deck with a view to set up Windows.
Important: This will delete all of the info in your Steam Deck, together with your video games, settings, and any saves/media that have not been uploaded to Steam Cloud. It’s potential to revive SteamOS later, however you may have to reinstall all your video games and reconfigure your settings.
Step 6: Choose a partition you need to delete and choose Delete. I like to recommend selecting the most important of how ever many partitions you will have. The 512GB mannequin, a minimum of, comes with eight partitions.
Step 7: Choose the partition you deleted, which ought to present up as Unallocated house, and choose Next. Windows will start putting in on the drive.
Step 8: After a little bit of time and an computerized reboot, you may load into the conventional Windows setup. Proceed as you’d above, choosing your keyboard format, and language, and skipping the Wi-Fi part.

Jacob Roach / Digital Trends
Step 9: Windows is put in at this level, so all you want is a little bit of cleanup. Head to Settings > System > Display and change Display Orientation to Landscape.
Grab one other USB drive with the Windows drivers for Steam Deck, and set up them as nicely. SteamOS is gone now, so you may want to revive it if you wish to return.
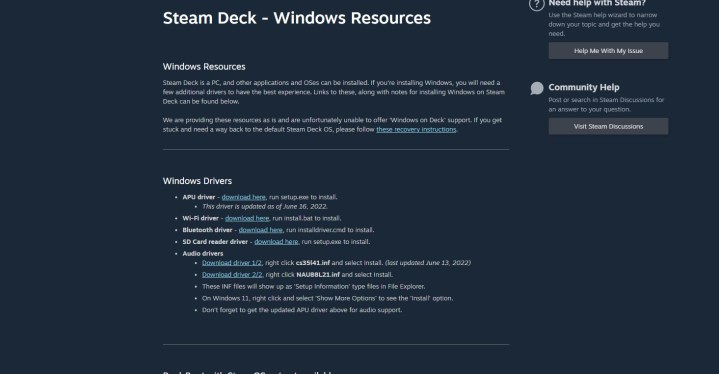
How to recuperate SteamOS on the Steam Deck
If you put in Windows on the Steam Deck’s SSD and also you need to return, you possibly can. Valve gives a Steam Deck restoration picture that can get SteamOS again in working order — supplied you are OK with manufacturing unit resetting your Steam Deck as soon as once more.
Step 1: To begin, obtain the SteamOS restoration picture from Valve.
Step 2: Download Rufus on a separate Windows PC and insert a USB drive. Write the SteamOS restoration picture to the USB drive and eject it out of your PC.
Step 3: Power down the Steam Deck utterly and join the USB drive utilizing a USB-C hub. Hold the Volume down button whereas powering on the Steam Deck to enter the boot supervisor. Select your USB drive from there (it needs to be “EFI USB Device”).
Step 4: After a while, you’ll boot into the restoration atmosphere. There are just a few choices right here that can try to protect your knowledge, however I like to recommend utilizing the Re-image Steam Deck possibility.
If you are coming from Windows, you may have to manufacturing unit reset the Steam Deck to get it working. Attempting the opposite choices will not maintain your video games in the event you’ve already put in Windows, they usually may result in some nasty file system conflicts.
Troubleshooting Windows on Steam Deck
-
If you’re putting in internally, be sure that the partition you select is formatted as NTFS. Otherwise, it will not be appropriate with Windows.
-
Some video games will simply run higher in Steam OS than they may in Windows, particularly with workaround strategies. If you’re working into efficiency points along with your sport, it may very well be Windows: You might need to use our steps to revert to SteamOS.
-
Your video games might have to be booted by way of Steam on Windows to make use of the Steam Deck management pad. There is additionally the SWICD workaround for video games that are not on Steam, however that is an additional step and customization course of you may must find time for.
-
Compatibility with audio drivers could also be restricted. Using Windows 11 and its newest updates is the easiest way to make sure you do not run into audio points.
-
For frequent Windows use on the Steam Deck, we extremely advocate switching to a transportable SSD as an alternative of a microSD card
Editors’ Recommendations
[ad_2]