
[ad_1]
Once you eliminate an merchandise in your Mac like a file, picture, or software, it goes into the Trash folder. Trash on Mac is just like Recycle Bin on Home windows. Your objects stay there till you empty it
As a result of the Trash folder can change into full of things that rely towards your Mac’s space for storing, it’s a good suggestion to empty it occasionally. You are able to do this manually or set the Trash to routinely empty each 30 days.
Take into account that whenever you empty the Trash, its contents are completely deleted out of your Mac.
View the dimensions of the Trash folder
Should you’re curious in regards to the dimension of the Trash folder, you may view the whole quantity of the contents in just some steps.
Step 1: Open the Trash icon in your Dock.
Step 2: Choose the entire objects within the folder by urgent Command + A or utilizing Edit > Choose all from the menu bar.
Step 3: Within the preview on the precise facet of the folder, you’ll see the variety of objects and their complete dimension.
Should you don’t see the preview, choose View > Present preview within the menu bar.
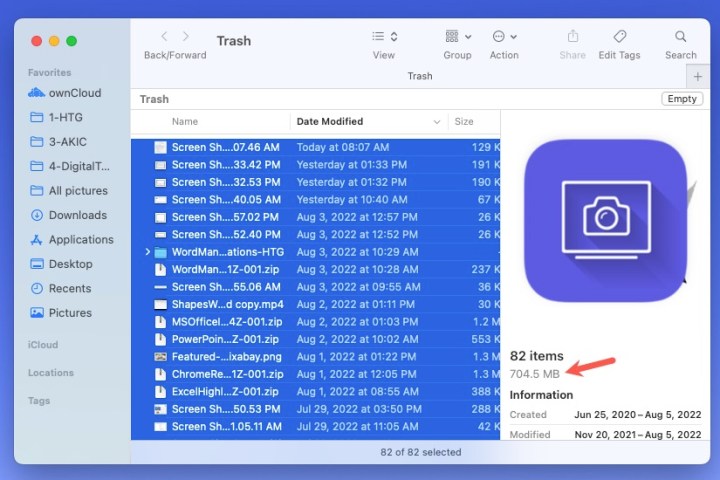
Manually empty the Trash on Mac
When the Trash folder incorporates objects, the icon shows as a trash can that is stuffed with stuff on the precise facet of your Dock.
Step 1: To empty the objects within the folder, choose the Trash icon.
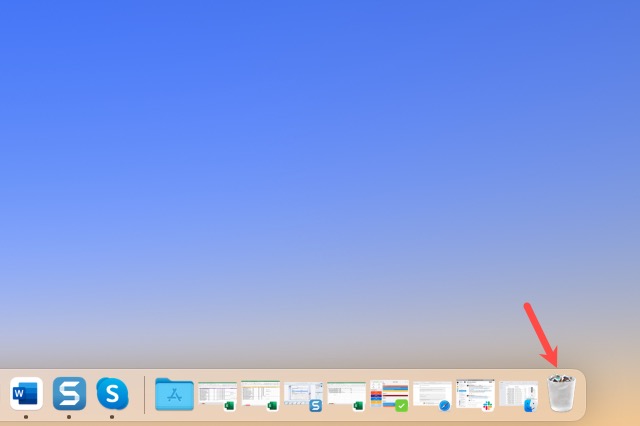
Step 2: On the top-right of the folder, select Empty.

Step 3: When the affirmation message shows, decide Empty Trash to proceed and delete the objects.
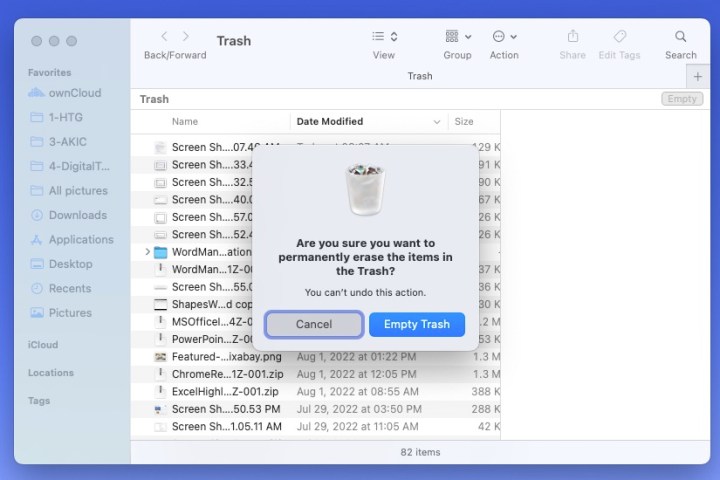
Step 4: Alternatively, you may right-click an merchandise within the folder and decide Empty Trash. You may as well choose Finder within the menu bar and select Empty Trash.
If you wish to empty the Trash with out the affirmation message, use the keyboard shortcut Possibility + Shift + Command + Delete.
Routinely empty the Trash
Remembering to empty the Trash may be a job in itself, so MacOS provides you the choice to routinely empty it after 30 days.
Step 1: With Finder lively in your Mac, choose Finder > Preferences within the menu bar.
Step 2: Go to the Superior tab.
Step 3: Verify the field for Take away objects from the Trash after 30 days.
Discover that instantly above this setting, you may have the choice to allow or disable the warning earlier than emptying the Trash.

Take away a sure merchandise from the Trash folder
Possibly you don’t wish to empty your complete Trash folder since you would possibly have to recuperate an merchandise sooner or later. You’ll be able to delete particular objects within the Trash as an alternative.
Step 1: Choose the Trash icon in your Dock.
Step 2: Proper-click the merchandise you wish to take away and select Delete instantly.
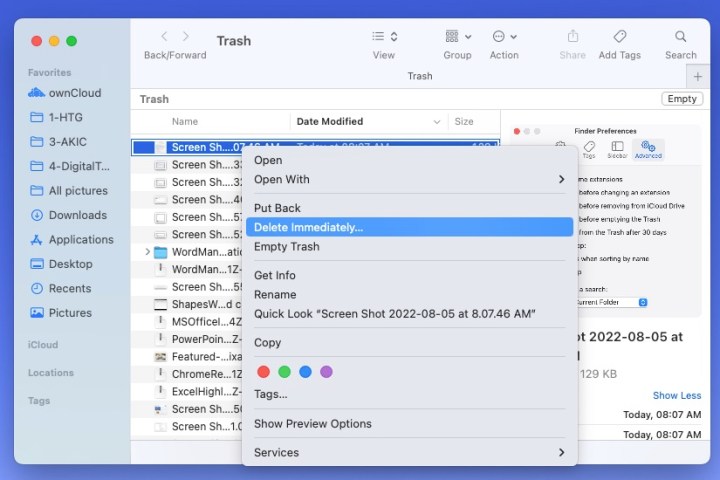
Step 3: Affirm this motion within the pop-up field by choosing Delete.
That merchandise is then completely eliminated out of your Mac, simply as if you happen to emptied your complete Trash folder.

Recuperate an merchandise from the Trash folder
As talked about, you may recuperate objects from the Trash if you happen to determine you continue to want them. Should you set the Trash to routinely empty after 30 days, be sure you observe these steps to recuperate the merchandise earlier than it’s completely deleted.
Step 1: Choose the Trash icon in your Dock.
Step 2: Proper-click the merchandise you wish to recuperate and select Put again. Alternatively, you may choose the merchandise and select File > Put again from the menu bar.
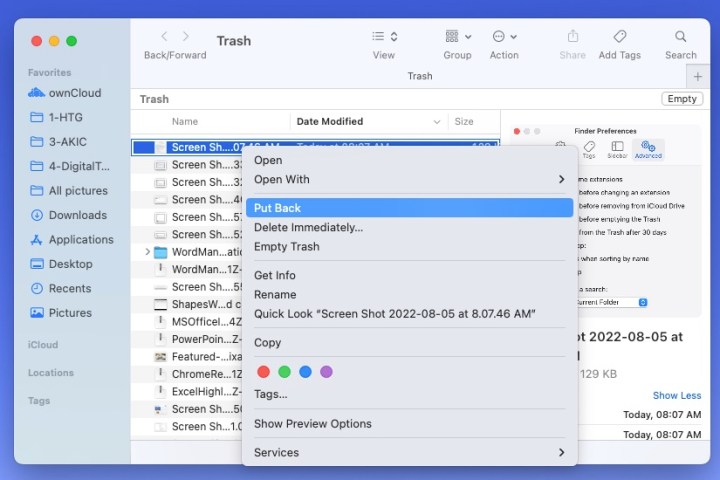
Step 3: The merchandise is then returned to its unique location, like its unique folder or your desktop. Head to the spot from the place you despatched the merchandise to the Trash to view it.
Keep watch over your Trash as a way to empty it when it’s full and release area in your Mac if you happen to want it.
Editors’ Suggestions
[ad_2]