
[ad_1]
Whether you’re establishing a brand new Mac, including one other person, or simply need to personalize your Mac extra, think about selecting out a customized login image. This is the picture you see above your username in your Mac’s lock display screen while you enter your password (even when you forgot it).
You can select a photograph of your self, your favourite emoji, or a Memoji you’ve created. It takes just a few minutes to customise this display screen you see daily. If you’re prepared, we’ll present you the best way to change the login image on a Mac.
Change the login image on a Mac
Changing your login image is a enjoyable approach to personalize your lock display screen. It’s additionally an effective way for different customers of your Mac to see their very own favourite picture when it’s their flip to check in.
Step 1: Open System preferences through the use of the icon in your Dock or the Apple icon within the Menu bar.
Step 2: Select Users & teams.
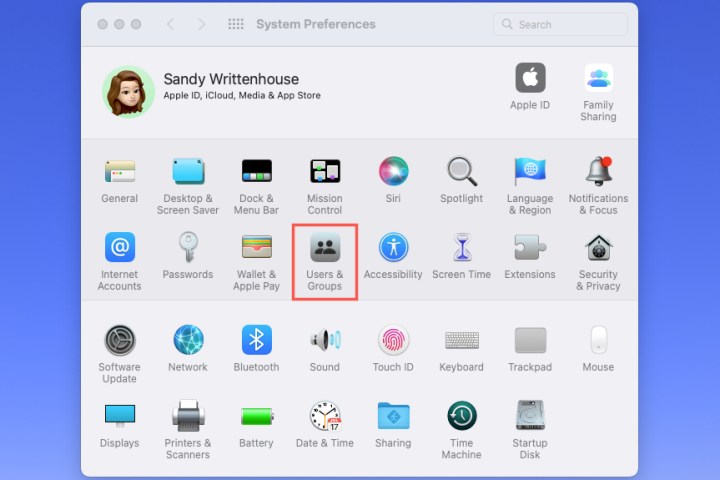
Step 3: Choose the person on the left aspect.
Step 4: Pick the present image on the proper aspect. You’ll see “Edit” while you hover your cursor over it.
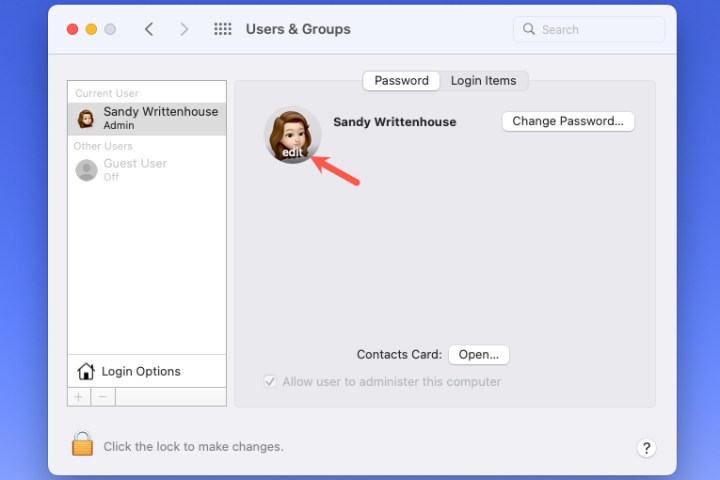
Step 5: You’ll then see a window pop open with the entire image choices. You can use a present Memoji or create a brand new one, select an emoji, use your monogram, or have a look at the options. You may use your Mac’s digital camera to snap a photograph or choose an image from the Photos app.
Memoji: Pick a present Memoji or use the Plus signal to create a brand new one. Then, use the Pose tab to decide on the facial features and the Style tab to choose a background coloration.
Emoji: Select one of many in style emoji choices or use the Plus signal to view the total choice. Then, go to the Style tab to choose a background coloration.
Monogram: Choose a monogram coloration from the gathering.
Camera: To snap an image on the spot, choose Camera. Place your face throughout the round body and choose the Capture button. To use the picture, choose Save. Otherwise, choose Cancel.
Photos: Expand the Photos part to choose your Favorites or a specific album. Then, choose the photograph you need to use.
Suggestions: If you’re unsure which image you need to use, you may look by the Suggestions. You’ll additionally see many default footage like flowers, sports activities, animals, and symbols.
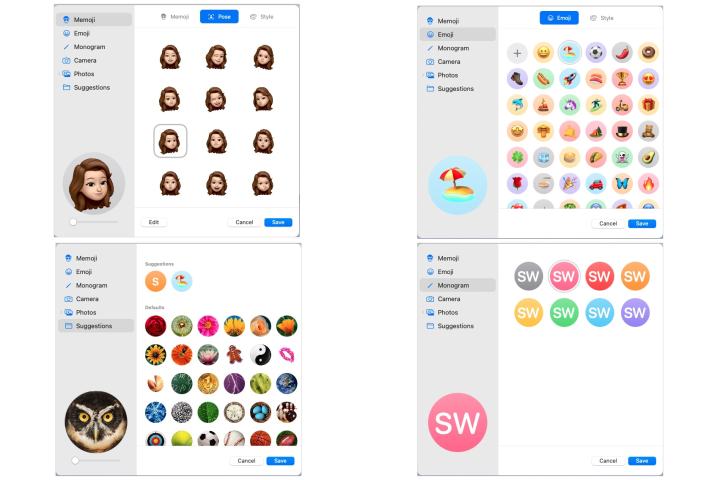
Step 6: After you choose the image you need to use, you’ll see its preview within the bottom-left nook. Drag the slider to zoom in or out of the picture for simply the proper look.

Step 7: When you end, choose Save. You can then shut the System Preferences utilizing the X on the highest left.
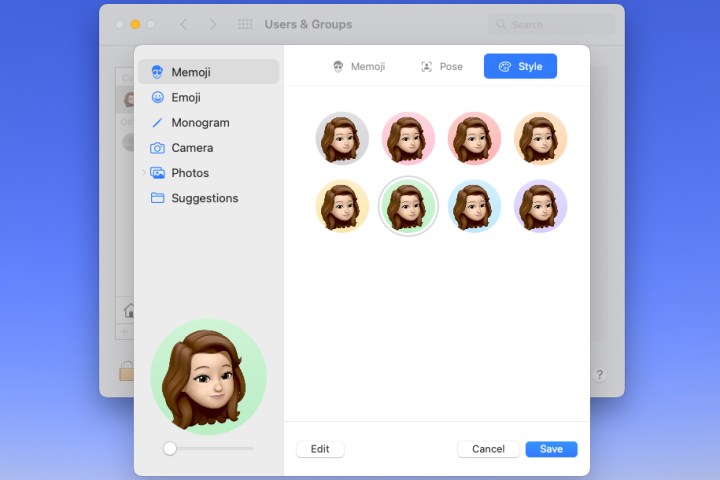
Now while you see your Mac’s login display screen, prepared for your password, you’ll have an image that fits you.
Editors’ Recommendations
[ad_2]